Have you ever opened a filing cabinet just to find the folders just scattered around? The files are all over the place, and you cannot find what you're looking for. The same thing can happen to the folders/files on your Windows based computer. Windows does come with a disk defrag program, but its options are minimal. If you're looking for something more in a disk defrag program, check out Defraggler by Piriform.
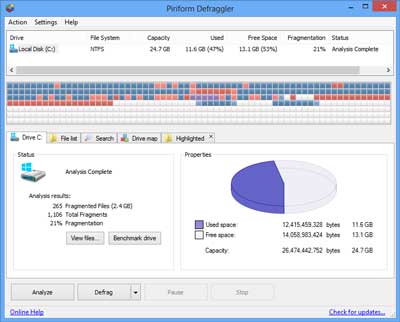
Drive view inside of Defraggler
With Defraggler, you can do much more than just defragment your hard drive. You can do a quick or full defrag, defrag only free space, and my favorite, boot-time defrag. And it uses the same technology as Windows built-in defragmenter to read and write files. You can even have the option to replace the Windows built-in defrag program with Defraggler.
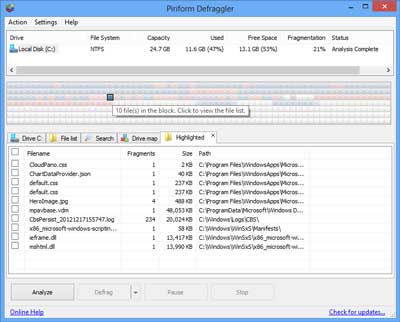
Block detail view inside of Defraggler
Defraggler also has something that has been missing from Windows built-in defragmenter for years, a drive map showing the status of files on your hard drive. And what is cool is that you can left-click on a block, and Defraggler will tell you what file(s) are located in it. And best of all, it's free. Here's a quote from the Piriform website:
Defragment exactly what you want
Most defrag tools only allow you to defrag an entire drive. Defraggler lets you specify one or more files, folders, or the whole drive to defragment.
Safe and Secure
When Defraggler reads or writes a file, it uses the exact same techniques that Windows uses. Using Defraggler is just as safe for your files as using Windows.
Compact and portable
Defraggler's tough on your files – and light on your system.
Interactive drive map
At a glance, you can see how fragmented your hard drive is. Defraggler's drive map shows you blocks that are empty, not fragmented, or needing defragmentation.
Quick Defrag
Give your hard drive a quick touch-up with Quick Defrag.
Defragment free space
Organizes empty disk space to further prevent fragmentation.
Scheduled defragmentation
Defragment while you sleep - and wake up with a faster PC. Set Defraggler to run daily, weekly or monthly.
Multi-lingual support
No matter what your native tongue is, Defraggler speaks your language. It currently supports 37 languages.
For more information on Defraggler, just follow the link below:
Defraggler - File and Disk Defragmentation
90e5c3e3-e0a8-48ee-b588-056a243919b4|0|.0|96d5b379-7e1d-4dac-a6ba-1e50db561b04