Did you know that you can use your voice to control your Windows 8 computer? With Speech Recognition inside Windows 8, you can start programs, open menus, click buttons and other objects on the screen, dictate text into documents, and write and send e-mails. Just about everything you can do with your keyboard and mouse can be done with only your voice. All you need is a microphone.
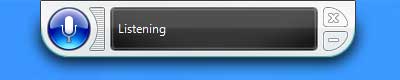
Speech Recognition interface inside of Windows 8
Starting Speech Recognition in Windows 8
- Swipe in from the right side of the screen or press the Windows logo key
 + C to bring up the Charm bar.
+ C to bring up the Charm bar.
- Left-click on Search button in Charm Bar.
- Left-click on Apps in Search.
- Type Speech Recognition in the Search field on the Search pane.
- In the results on the left-hand side, left-click on Windows Speech Recognition.
or
- Go to the Start menu.
- Right-click the Start menu background to bring up the app commands.
- Left-click on All apps.
- Scroll to the Windows Speech Recognition tile and left-click on it.
The first time you run Speech Recognition, you will get the setup wizard. After completing the setup wizard, It is recommended that you go through the Speech Recognition Voice Training.
Using Speech Recognition to control your Windows 8 computer
You can use simple, short commands to control your computer. The following table shows some of the most commonly used Speech Recognition commands. Words that look like this (italic) indicate that you can replace the example word or phrase with similar words and get useful results.
Note: Any time you need to find out what commands to use, say "what can I say?"
| To do this |
Say this |
| Select any item by its name |
Click File; Start; View |
| Select any item or icon |
Click Recycle Bin; Click Computer; Click file name |
| Double tap or double-click any item |
Double-click Recycle Bin; Double-click Computer; Double-click file name |
| Switch to an open app |
Switch to Paint; Switch to WordPad; Switch to program name; Switch application |
| Scroll in one direction |
Scroll up; Scroll down; Scroll left; Scroll right |
| Insert a new paragraph or new line in a document |
New paragraph; New line |
| Select a word in a document |
Select word |
| Select a word and start to correct it |
Correct word |
| Select and delete specific words |
Delete word |
| Show a list of applicable commands |
What can I say? |
| Update the list of speech commands that are currently available |
Refresh speech commands |
| Turn on listening mode |
Start listening |
| Turn off listening mode |
Stop listening |
| Move the Speech Recognition microphone bar |
Move speech recognition |
| Minimize the microphone bar |
Minimize speech recognition |
| View Windows Help and Support content about specific tasks |
How do I do something? For example, say “How do I install a printer?” and a list of Help topics is returned. Note that this command is available only if you're using the U.S. English Speech Recognizer. |
| Insert a new line in the document |
New line |
| Insert a new paragraph in the document |
New paragraph |
| Insert a tab |
Tab |
| Insert the literal word for the next command (for example, you can insert the word "comma" instead of the punctuation mark) |
Literal word |
| Insert the numeral form of a number |
Numeral number |
| Put the cursor before a specific word |
Go to word |
| Put the cursor after a specific word |
Go after word |
| Don't insert a space before the next word |
No space |
| Go to the start of the sentence that the cursor is in |
Go to start of sentence |
| Go to the start of the paragraph that the cursor is in |
Go to start of paragraph |
| Go to the start of the document |
Go to start of document |
| Go to the end of the sentence that the cursor is in |
Go to end of sentence |
| Go to the end of the paragraph that the cursor is in |
Go to end of paragraph |
| Go to the end of the current document |
Go to end of document |
| Select the word in the current document |
Select word |
| Select the word range in the current document |
Select word range; Select word through word |
| Select all text in the current document |
Select all |
| Select a number of words before the location of the cursor |
Select previous 20 words; Select previous 10 words |
| Select a number of words after the location of the cursor |
Select next 20 words; Select next 10 words |
| Select the last text you dictated |
Select that |
| Clear the selection on the screen |
Clear selection |
| Capitalize the first letter of the word |
Caps word |
| Capitalize all the letters of the word |
All caps word |
| Make all the letters in the word lowercase |
No caps word |
| Change the next number of words to uppercase |
Change next 10 words to uppercase |
| Change the next number of words to lowercase |
Change next 10 words to lowercase |
| Delete the previous sentence |
Delete previous sentence |
| Delete the next sentence |
Delete next sentence |
| Delete the previous paragraph |
Delete previous paragraph |
| Delete the next paragraph |
Delete next paragraph |
| Delete the selected or last dictated text |
Delete that |
For more information on Speech Recognition and a complete list of commands, just right-click the Speech Recognition icon on the Desktop Taskbar and select Open Speech Recognition Reference Card.
ceeec54d-e29d-49e1-991d-a4d9b76a15d2|0|.0|96d5b379-7e1d-4dac-a6ba-1e50db561b04
Windows has two features to help you use the computer without using a mouse or keyboard: Speech Recognition (which allows you to use voice commands to work with Windows) and On-Screen Keyboard (which allows you to enter text by selecting characters on the screen).
You can adjust turn on or adjust settings for these features on the Use the computer without the mouse or keyboard page in the Ease of Access Center.
Open Ease of Access Center:
- by pressing the Windows logo key
 + U.
+ U.
or
- Click on the Start button, then All Programs, then Accessories, then Ease of Access, then click on Ease of Access Center.
Click on Use the computer without a mouse or keyboard.
Select the options that you want to use
- Use On-Screen Keyboard.
This option sets On-Screen Keyboard to run when you log on to Windows. On-Screen Keyboard displays a visual keyboard with all the standard keys. You can select keys using the mouse or another pointing device, or you can use keys on the standard keyboard.
- Use Speech Recognition.
The option allows you to control the computer with your voice. With a microphone, you can speak commands that the computer will understand and respond to, as well as dictate text. For more information about setting up Speech Recognition, see Set up Speech Recognition.
5c81e757-a112-4cb8-8eb6-e4cc7234bbbc|0|.0|96d5b379-7e1d-4dac-a6ba-1e50db561b04
Windows provides settings for using visual cues to replace sounds in many programs. You can adjust these settings on the Use text or visual alternatives to sounds page in the Ease of Access Center.
Open Ease of Access Center:
- by pressing the Windows logo key
 + U.
+ U.
or
- Click on the Start button, then All Programs, then Accessories, then Ease of Access, then click on Ease of Access Center.
Click on Use text or visual alternatives to sounds.
Select the options that you want to use:
- Turn on visual notifications for sounds.
This option sets Sound Notifications to run when you log on to Windows. Sound Notifications replace system sounds with visual cues, such as a flash on the screen, so that system alerts are noticeable even when they're not heard. You can also choose how you want Sound Notifications to warn you.
- Turn on text captions for spoken dialog.
This option causes Windows to display text captions in place of sounds to indicate that activity is happening on your computer (for example, when a document starts or finishes printing).
d04e848c-fafa-4036-8f41-4b96079ef412|0|.0|96d5b379-7e1d-4dac-a6ba-1e50db561b04
You can use your keyboard to control the mouse and make it easier to type certain key combinations.
You can adjust these settings on the Make the keyboard easier to use page in the Ease of Access Center.
Open Ease of Access Center:
- by pressing the Windows logo key
 + U.
+ U.
or
- Click on the Start button, then All Programs, then Accessories, then Ease of Access, then click on Ease of Access Center.
Click on Make your keyboard easier to use.
Select the options that you want to use:
- Turn on Mouse Keys.
This option sets Mouse Keys to run when you log on to Windows. Instead of using the mouse, you can use the arrow keys on your keyboard or the numeric keypad to move the pointer.
- Turn on Sticky Keys.
This option sets Sticky Keys to run when you log on to Windows. Instead of having to press three keys at once (such as when you must press the CTRL, ALT, and DELETE keys together to log on to Windows), you can use one key by turning on Sticky Keys and adjusting the settings. This way, you can press a modifier key and have it remain active until another key is pressed.
- Turn on Toggle Keys.
This option sets Toggle Keys to run when you log on to Windows. Toggle Keys can play an alert each time you press the CAPS LOCK, NUM LOCK, or SCROLL LOCK keys. These alerts can help prevent the frustration of inadvertently pressing a key and not realizing it.
- Turn on Filter Keys.
This option sets Filter Keys to run when you log on to Windows. You can set Windows to ignore keystrokes that occur in rapid succession, or keystrokes that are held down for several seconds unintentionally.
- Underline keyboard shortcuts and access keys.
This option makes keyboard access in dialog boxes easier by highlighting access keys for the controls in them.
- Prevent windows from being automatically arranged when moved to the edge of the screen.
60ff631c-0d4f-4a16-8614-8c64d8ca4d88|0|.0|96d5b379-7e1d-4dac-a6ba-1e50db561b04
If you sometimes have trouble seeing items on your screen, you can adjust the settings to make text and images on the screen appear larger, improve the contrast between items on the screen, and hear on-screen text read aloud.
You can adjust these settings on the Make the computer easier to see page in the Ease of Access Center.
Open Ease of Access Center:
- by pressing the Windows logo key
 + U.
+ U.
or
- Click on the Start button, then All Programs, then Accessories, then Ease of Access, then click on Ease of Access Center.
Click on Use the computer without a display.
Select the options that you want to use:
- Choose a High Contrast color scheme. This option allows you to set a high-contrast color scheme that heightens the color contrast of some text and images on your computer screen, making those items more distinct and easier to identify.
- Turn on Narrator.
This option sets Narrator to run when you log on to your computer. Narrator reads aloud on-screen text and describes some events (such as error messages appearing) that happen while you're using the computer.
- Turn on Audio Description.
This option sets Audio Descriptions to run when you log on to your computer. Audio Descriptions describe what's happening in videos.
- Turn on Magnifier.
This option sets Magnifier to run when you log on to your computer. Magnifier enlarges the screen's part where the mouse is pointing and can be especially useful for viewing complex objects.
- Adjust the color and transparency of the window borders.
This option allows you to change the appearance of window borders to make them easier to see.
- Make the focus rectangle thicker.
This option makes the rectangle around the currently selected item in dialog boxes thicker, which makes it easier to see.
- Set the thickness of the blinking cursor.
This option allows you to make the blinking cursor in dialog boxes and programs thicker and easier to see.
- Turn off all unnecessary animations.
This option turns off animation effects, such as fading effects, when windows and other elements are closed.
- Remove background images.
This option turns off all unimportant, overlapped content, and background images to help make the screen easier to see.
02362ed2-8233-44a5-b0ea-15d883703fe4|0|.0|96d5b379-7e1d-4dac-a6ba-1e50db561b04