Updated August 16, 2020
The Start menu was first included in Windows 95 and was a big part of its success. It has undergone many changes over the years, but still is the primary way of navigating Windows. So here is how to customize the Start menu in Windows 10.

The Windows 10 Start menu is a combination of the Start menu that was in Windows 7 and the Start screen from Windows 8. You have the traditional Start menu features like folders and apps on the left and Start screen tiles on the right side.
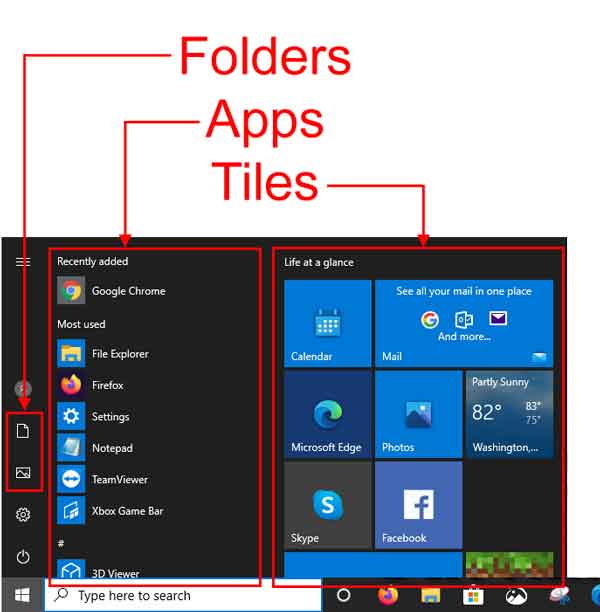
Now there are four (4) main areas of the Start menu that you can customize; Appearance, Folders, App list, and Tiles. You can also change the size, color, font, and transparency of the Start menu. Changing the size is relatively simple.
Just like any other application, you can change the width and height of the Start menu. Hover your cursor over one of the Start menu edges until the sizing arrows appear, then hold the left mouse button and drag it to the size you want.
Almost all settings to customize the Start menu are located in the Personalization section of the Settings app. To find the Start menu settings in the Settings apps just:
- Left-click on the Start
 menu and select Settings (the gear icon).
menu and select Settings (the gear icon).
- Left-click on Personalization.
- In the left-hand column, left-click on Start.
Appearance
This is where you can set up the way the Start menu looks and operates. In the right-hand column, you will find a list of options that you can turn on. Their functions are pretty self-explanatory.
- Show more tiles on Start
- Show app list in Start menu
- Show recently added apps
- Show most used apps
- Show suggestions occasionally in Start
- Use Start full screen (similar to Tablet mode)
- Show recently open items in Jump Lists on Start or Taskbar and in Explorer Quick Access
Folders
At the bottom of the list is a link labeled Choose which folders appear on Start. When you click on it, you get a list of the folders that you can toggle on or off. The folders that can be displayed on the Start menu are:
- File Explorer
- Settings (on by default)
- Documents (on by default)
- Music
- Pictures (on by default)
- Videos
- Network
- Personal Folder
Tiles
Some of the Tiles are Desktop program shortcuts, and some are UWP (Universal Windows Platform) apps. All of the Tiles can be resized and unpinned. Live Tiles (tiles that display information, like the Photo app) can be turned on and off.
And there are a few that can be uninstalled directly from the Tile section of the Start menu. If you place the mouse cursor over a Tile and hold down the left mouse button, you can move a tile around. If you right-click on a Tile, you will get a context menu with different options.
You can easily pin a program to the Tile area of the Start menu. Just right-click on any application or shortcut in the App list, on the Desktop or inside of the File Explorer, and select Pin to Start from the context menu that appears.
App list
I left this area of the Start menu for last, as it is the most complicated to change. The App list is a special folder on the drive where Windows is installed. Actually, there are two (2) App list folders; a system folder that is for all system users and a user folder that is inside of each user profile.
You can perform almost all of the regular folder and file editing inside the system App list reasonably quickly. Just right-click on an item and select an action from the context menu. Remember that the system App list is propagated into the user App list, so if you make a change here, it affects all users.
Now adding to the system App list is hard, since you can not do it directly. When I say directly, you can not just click inside and select New > Folder or Shortcut from the context menu. You have to copy/paste or drag/drop a folder or shortcut into it. I recommend leaving the system App list alone and changing only the user App list.
How to create a shortcut in Windows 10
Modifying the user App list is easier and is the recommended way of changing the App list. It will have fewer folders and shortcuts, but most of the App list comes from the system App list. Here are the different App list locations.
Just copy and paste the code below into a Run dialog box (Windows logo key  + R).
+ R).
The system App list location
%programdata%\Microsoft\Windows\Start Menu
The user App list location
%appdata%\Microsoft\Windows\Start Menu
07f50136-94e5-4426-93d6-cbcf7a7f6c2b|1|5.0|96d5b379-7e1d-4dac-a6ba-1e50db561b04