Updated April 15, 2024
There may be a time when you need to run a program in Windows that does not have a shortcut to it. Usually, this program is not often used. So here is how to start an application using the Run dialog box.
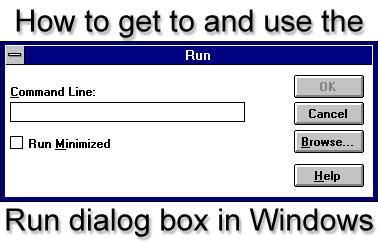
The Run dialog box is for running programs that you don't necessarily use that often and do not have a shortcut. These programs may be system applications or downloaded installation programs.
There are two (2) ways to use the Run dialog box. If you know the name of the application you want to start, type it into the Run dialog box and click OK.
For example, if you have Microsoft Word installed on your computer, you can type Winword (the actual name of Microsoft Word) in the Run dialog box and click OK. Microsoft Word will then start. That is because the program directory is in the Path (it is an environmental variable). The Windows system directory is in the Path by default.
If your program is not in the Path (the system variable used to locate executable programs), you must click Browse and manually find the program you want to start. Once you have the program's name in the Run dialog box, click on OK.
Now, bringing up the Run dialog box is relatively simple. The way you get to it is different in each version of Windows, but there is one keyboard shortcut that works for all versions.
Windows logo key  + R
+ R
Here are all the ways to access the Run dialog box in the different versions of Windows.
How to bring up the Run dialog box in Windows 11
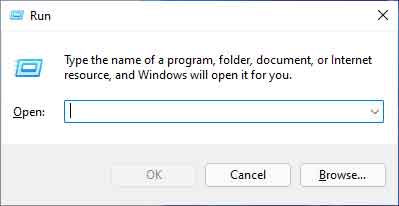
The Run dialog box in Windows 11
- Left-click on the magnifying glass to the right of the Start button to bring up the Search dialog box.
- Type Run into the Search box and left-click on the app Run.
Or
- Left-click on the Start button to bring up the Start menu.
- In the upper right-hand corner of the Start menu, left-click on All apps.
- Scroll down the list of programs and left-click on Windows Tools.
- Left-click on Run.
Or
- Right-click on the Start menu to bring up the Power User menu.
- Left-click on Run.
Or
- Press the Windows logo key
 + X to bring up the Power User menu.
+ X to bring up the Power User menu.
- Press the R key.
Or
- Press the Windows logo key
 + R.
+ R.
How to bring up the Run dialog box in Windows 10
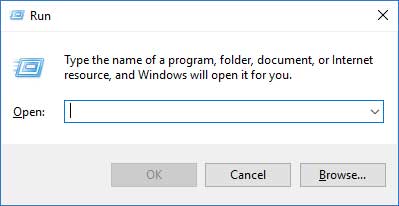
The Run dialog box in Windows 10
- Type Run in the Search box (Cortana) on the right side of the Start button.
- Left-click on Run in the search results.
Or
- Left-click on the Start menu.
- Scroll down the list of programs until you come to the Windows System folder.
- Left-click on the Windows System folder to expand it.
- Left-click on Run.
Or
- Right-click on the Start menu to bring up the Power User menu.
- Left-click on Run.
Or
- Press the Windows logo key
 + X to bring up the Power User menu.
+ X to bring up the Power User menu.
- Press the R key.
Or
- Press the Windows logo key
 + R.
+ R.
How to bring up the Run dialog box in Windows 8.1
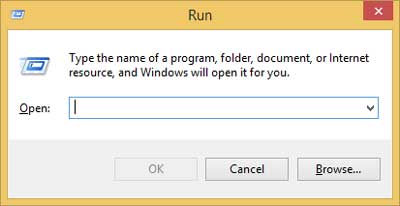
The Run dialog box in Windows 8.1
- Left-click on the Start button.
- When the Start screen appears, type Run. It will automatically bring up the Search dialog box with Run in the search field, and the results will appear below it.
- Left-click on Run.
Or
- Right-click on the Start button to bring up the Power User menu.
- Left-click on Run.
Or
- Press the Windows logo key
 + X to bring up the Power User menu.
+ X to bring up the Power User menu.
- Press the R key.
Or
- Press the Windows logo key
 + R.
+ R.
How to bring up the Run dialog box in Windows 7
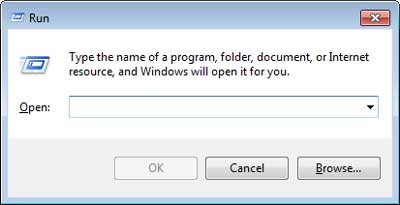
The Run dialog box in Windows 7
- Left-click on the Start menu.
- Navigate to All Programs > Accessories.
- Left-click on Run.
Or
- Left-click on the Start menu.
- Type Run in the search box right above the Taskbar.
- Left-click on Run in the search results.
Or
- Press the Windows logo key
 + R.
+ R.
3035e7d0-3d6a-45fd-8b1a-435fb5d3efe8|1|5.0|96d5b379-7e1d-4dac-a6ba-1e50db561b04