Updated May 15, 2020
Many people took advantage of the Get Windows 10 upgrade promotion, and some did not. If you are one of those who did not get your version of Windows 7 / Windows 8.1 upgrade for free, you still have an opportunity to do so. Here is how to get a free Windows 10 upgrade for Windows 7 and Windows 8.1.
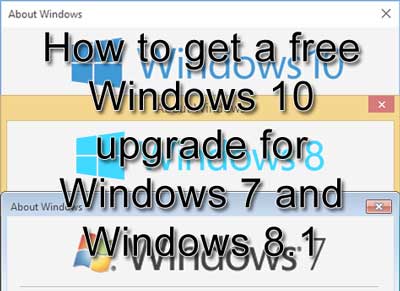
It has been a few years since Microsoft ran the Get Windows 10 promotion, and now you think you might like to get your version of Windows 7 or Windows 8.1 upgraded to Windows 10. The question is now, should you upgrade your computer to Windows 10?
If you think so, I will let you know a little secret. You can still get the upgrade for free. But there is a particular way you have to go about doing it. And there are some prerequisites you have to meet first.
First, your computer needs to be running a legally licensed, not pirated version of Windows 7 Service Pack 1 or Windows 8.1. The key here is running, as you will need to start the upgrade process from inside of Windows. In essence, you will perform what we call an in-place upgrade.
And since this is an in-place upgrade, you will need to know what edition of Windows you have. Just open a Run dialog box, type Winver and left-click on OK. It will list the Windows edition in the About Windows screen that appears. Here are the upgrade paths.
- If you have Windows 7 Starter, Windows 7 Home Basic, Windows 7 Home Premium, or Windows 8.1 Home Basic, you will upgrade to Windows 10 Home.
- If you have Windows 7 Professional, Windows 7 Ultimate, or Windows 8.1 Professional, you will upgrade to Windows 10 Professional.
- If you have Windows 7 Enterprise or Windows 8.1 Enterprise, you will upgrade to Windows 10 Enterprise.
Second, your computer needs to meet the hardware requirements for Windows 10. Most computers running Windows 7 / 8.1 already meet the requirements, but there are exceptions. There are specific graphics processors known to be incompatible.
But the only way you will find out is by starting the upgrade process. The Windows 10 installer will run a check for hardware that will not work with Windows 10 and will allow you to stop the upgrade or continue.
If it turns out that the on-board graphics processor in your desktop computer is incompatible, you can always install an inexpensive (under $50) PCI-e graphics card (if you have an open PCI-e slot). Here is how to add an expansion card to your desktop computer. If your laptop has an incompatible graphics processor, you cannot upgrade it to Windows 10.
But there are a few things I recommend doing before starting the upgrade process. Checking for drive errors, cleaning up your drive, and uninstalling third-party anti-virus/malware software are just a few. And I recommend creating a full backup only in case something goes wrong. Just follow steps #2 through #6 in this article, seven things to do before and after upgrading to Windows 10.
Now there is a dirty little secret about upgrading to Windows 10 that nobody ever talks about, and that is the recovery media. Almost every computer comes with a hidden partition that has the original software that came pre-loaded with the machine.
When you perform an upgrade to Windows 10, the setup program will replace it with a copy of Windows 10. So, if you ever want to go back to the Windows version that came with your computer, you will need to create the recovery media before doing the upgrade. Check out the section 'Make the recovery media' in the following article, five things you should do first when you get a new computer.
Now, you have everything you need to take care of, and you are ready to start the Windows 10 upgrade. Since this will be an 'in-place upgrade', you will need the Windows 10 installation media. Let's make it.
The first thing you have to do is download and run the Windows 10 Media Creation Tool. This program can do a direct upgrade or create the Windows 10 media (USB or ISO file).
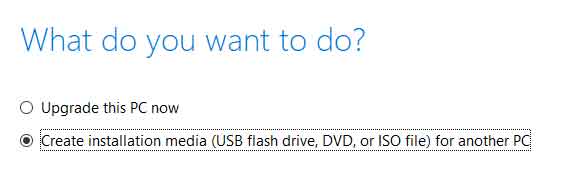
I recommend creating the media (either USB or ISO). That way, you will have a copy of Windows 10, just in case you need it in the future.
The next thing you need to do is select what language, architecture, and edition you want to install.
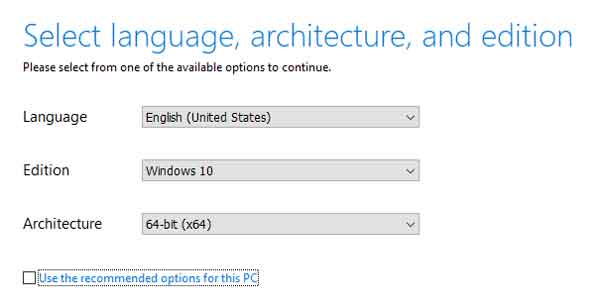
If the Use the recommended options for this PC checkbox is on the bottom, make sure it has a checkmark inside it. If not, refer to the edition information you collected earlier.
You will need either a blank DVD or a USB drive that is 8GB or larger. The Windows 10 Media Creation Tool will format a USB drive and make it ready to use.
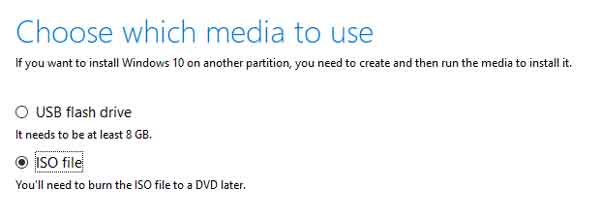
If you download an ISO file, you will need to burn it to a DVD. Here is how to burn an ISO file to a disk.
There are a couple of reasons to install from media (USB or DVD) and not the Windows 10 Media Creation Tool. The #1 reason is you can always restart the installation if you need to take care of an issue or two.
Once you have the installation media created, you will have to start the upgrade by running the setup program located at the root of the installation media.
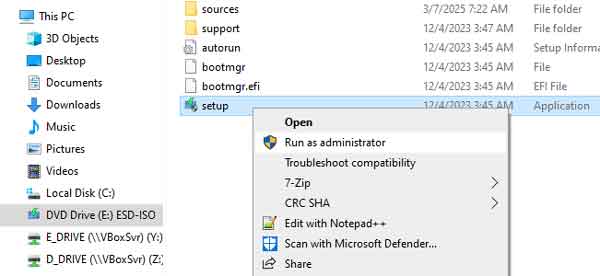
I recommend opening File Explorer and right-clicking on setup.exe and selecting Run as administrator.
The first screen that appears tells you that Windows 10 is going online to get updates, drivers, and optional features.
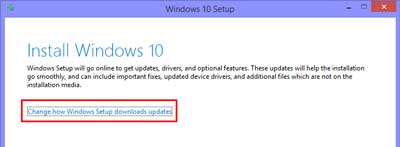
If you click on the Change how Windows Setup downloads updates link, you can choose to download the updates or wait until later.
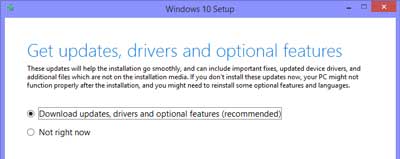
You will be downloading the updates either way, so it is strictly your call. But I have found that a lot of the errors associated with the upgrade process can be avoided by waiting until the upgrade is complete before downloading and installing updates.
At some point, the installation will check the hardware and software installed. If it finds any incompatible software, like an anti-virus program, you may have to cancel the upgrade and remove the software.
If the installation finds incompatible hardware, you may have to cancel the upgrade to resolve the issue. Either way, you may be able to continue the update, but that depends on how critical the Windows 10 installer finds the software/hardware issue to be.
Once the upgrade is in process, it may take a couple of hours to complete. When the Windows 10 upgrade is complete, the original product key for your old version of Windows will be converted and uploaded to the cloud. It is called digital entitlement.
And if you ever need to reinstall Windows 10, all you have to do is download the latest version using the Windows 10 Media Creation Tool. It is the one Windows 10 feature you hope you never have to use.