Updated August 17, 2020
With the release of Windows 10 comes the inevitable upgrade from Windows 7 or Windows 8.1, And with the upgrade being free, why not upgrade to Windows 10? But before you do, there are some things you should do before. Here are seven (7) things to do before and after upgrading to Windows 10.
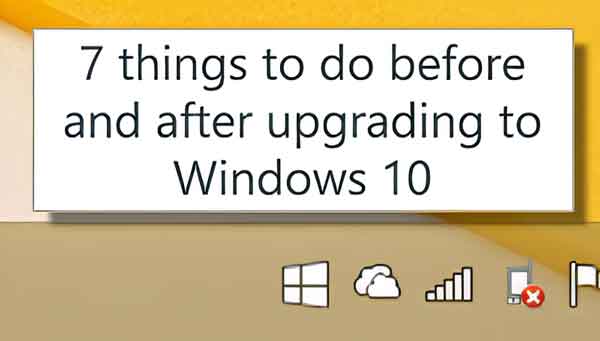
1. Run Window 10 Upgrade Advisor
Update 8/1/16: Microsoft ended the Get Windows 10 (GWX) promotion, and the Windows 10 Upgrade Advisor is no longer available. If you perform an in-place upgrade using Windows 10 media, the installer will check your computer for incompatible hardware and software.
Update 8/17/20: Even though the Get Windows 10 promotion has ended, you can still upgrade Windows 7 and Windows 8.1 for free.
How to get a free Windows 10 upgrade for Windows 7 and Windows 8.1
Doing an in-place upgrade has its pros and cons. Even though Microsoft claims that if the software runs on Windows 7 or Windows 8.1, it will run on Windows 10, there will be exceptions to the rule. The same can be said about hardware too. Remember that Windows 10 will only come with generic drivers for a good portion of the equipment. Running the upgrade advisor will tell what issues you may have, and then you can find a fix before performing the upgrade. Download any hardware-specific drivers that you will need and save them to a flash drive or network folder.
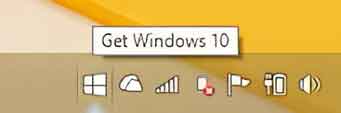
- Left-click the Get Windows 10 icon on the Taskbar
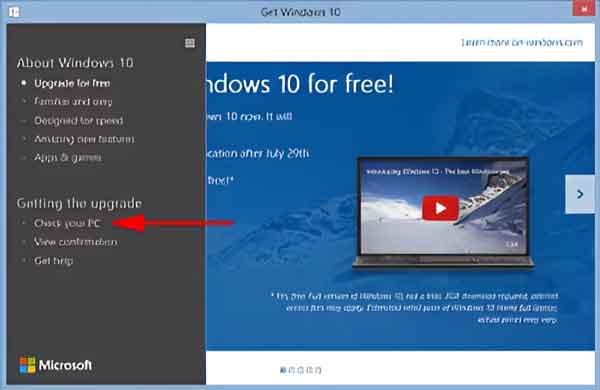
- Left-click on the three horizontal bars in the upper left corner to expand the menu and select Check your PC.
2. Check your drive for errors
One of the last things you want is to have the upgrade fail because of errors on the system drive. This is especially so if the failure were to happen while copying new files and left your system un-bootable. To be on the safe side, run Windows disk checking utility CHKDSK.
Check your hard disk for errors in Windows 7
Check your hard drive for errors in Windows 8
3. Clean up the junk
It's now time to clean the system up. Uninstall any program you don't need or want and then run Windows built-in Disk Cleanup utility. You can also use a program like CCleaner, but be careful not to go too far with it.
Windows 7 Disk Cleanup
Windows 8 Disk Cleanup
Clean up and optimize your computer with CCleaner
4. Backup everything
As the old saying goes, "An ounce of prevention is worth a pound of cure", so a complete backup of your system is the next thing to do. Windows 7 and Windows 8.1 both have a built-in File Recovery program that can do a full system image to an external drive, network folder, or DVDs. You will also need to create a system repair disk to boot the system so that you can restore the system image you create, just in case. Links to both are located on the left-side column of the File Recovery program screen.
Now the File Recovery program can be kind of hard to find, especially in Windows 8.1. To make sure you are running it with the correct privileges, I suggest just running the program using an administrative command prompt.
How to open a Command Prompt with Administrator privileges in Windows 7
How to open a Command Prompt with Administrator privileges in Windows 8
To open the File Recovery program, type the following into an admin command prompt and hit enter.
sdclt.exe
5. Perform an inventory with Belarc
Having a complete list of all of the hardware and software inside your computer can come in handy if anything were to go wrong. Belarc Advisor is an excellent program for creating an inventory of your computer software and hardware, including software installation keys. Once it is done creating an inventory, it opens the results in a web browser. Print or save the results to a flash drive, just in case you might need it down the road.
Belarc Advisor
6. Uninstall system utilities
This is not mandatory, but I recommend uninstalling any anti-virus, anti-malware, EMET, etc. program before the upgrade. These programs look for malicious activity geared toward the operating system and could create a massive headache during the upgrade. It's better to be safe than sorry.
Time to upgrade to Windows 10
Grab a drink and have a seat; it'll take a little while.
7. Update drivers and reinstall software
It's now time to install any device-specific drivers you downloaded in Step #1. Once that is done, it's time to download the latest version of all the software you removed in Step #6. If you're unsure what version of a program you had installed, go through the inventory you created in Step #5.
8b98730b-27ab-43c8-a1da-38f1590862b3|1|5.0|96d5b379-7e1d-4dac-a6ba-1e50db561b04