When performing computer repair on a Windows-based system, the one feature I like is the Advanced Boot Options menu. By pressing the F8 key at startup, you would get the advanced boot options menu, enabling safe mode, boot logging, debugging, etc. With the fast startup options inside of Windows 8 and modern motherboards, getting to the boot options menu is hard. Here's how to get the Advanced Boot Options menu back in Windows 8.
Warning! There is no default timer when the Advanced Boot Menu option is enabled in Windows 8, and the system will wait for user input every time it starts or restarts. This works excellent when troubleshooting Windows 8. You can also choose which Windows Boot Manager (WBM) you want to use, Standard (Windows 8) or Legacy (Windows 7, Vista). The first thing we have to do is edit the Boot Configuration Data (BCD) store using an administrative command prompt and bcdedit.exe.
Bcdedit is a command-line tool that modifies the boot configuration data store. The boot configuration data store contains boot configuration parameters and controls how the operating system is booted. It needs to be run at an administrative command prompt.
How to open a Command Prompt with Administrator privileges in Windows 8.
How to enable/disable the advanced boot options menu in Windows 8
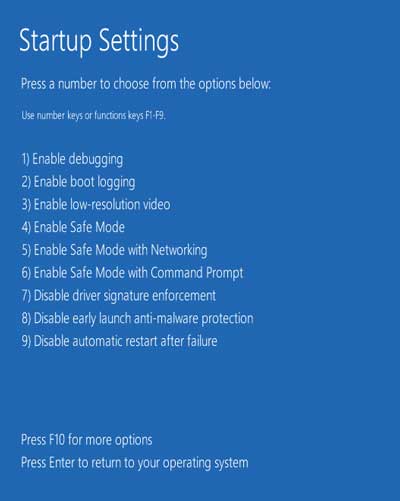
The standard advanced boot options menu in Windows 8
The first thing we have to do is turn on the advanced boot options. Type or cut/paste the following code into an administrative command prompt:
bcdedit /set {globalsettings} advancedoptions true<
To turn off the advanced boot options, type or cut / paste the following code into an administrative command prompt:
bcdedit /set {globalsettings} advancedoptions false
How to enable / disable the legacy advanced boot manager in Windows 8
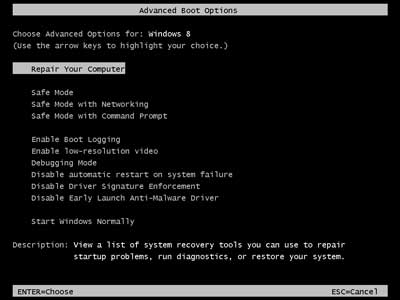
The legacy advanced boot options menu in Windows 8
This next step will change which boot manager loads and is an option. If you want to boot using the older legacy boot manager used in Windows 7 and Vista, type or cut/paste the following code into an administrative command prompt:
bcdedit /set {default} bootmenupolicy legacy
To restore the boot menu to the default, type or cut/paste the following code into an administrative command prompt.
bcdedit /set {default} bootmenupolicy standard
9c3a909b-ada1-4890-b98d-66a05d169967|2|2.0|96d5b379-7e1d-4dac-a6ba-1e50db561b04