Repairing computers for a living requires working on different versions of Windows. Windows 8 must have the most changes out of all the Windows releases I've seen in the last decade or so. It seems like what worked in previous versions of Windows doesn't work in Windows 8. So here are six ways to make Windows 8 easier to use.
1. Create Shutdown, Restart, and Logoff shortcuts
Microsoft made shutting down and restarting Windows 8 kind of hard. You have to go to the Start screen and log-off before you can get to these options. It just seemed like too many steps for me, so I just created my own shortcuts and toolbar for shutting down, restarting, and logging off.
How to create log-off, restart, and shutdown shortcuts on the Start screen in Windows 8.
2. Start menu replacements
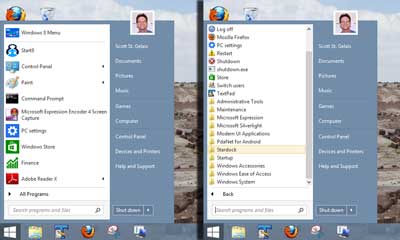
Windows 7 style Start menu in Windows 8 using Start8
If you're a die-hard Windows user and find the Start screen just doesn't work for you, there is hope. There are numerous third-party shell menus out there like Start8, Open Shell, and Pokki's Windows 8 Start Menu. Get one, and Windows 8 will feel just like Windows 7.
3. Power users command menu
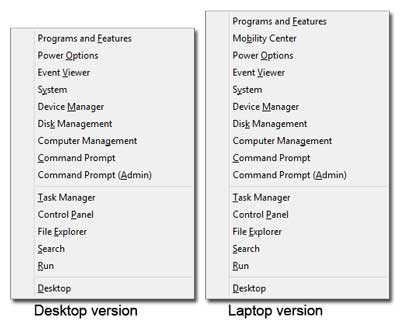
The desktop and laptop versions of the Windows 8 Power User command menu
This is one of the Windows logo key shortcuts for Windows 8 (see below), but I think it deserves to be listed separately. It contains links to some of the most used programs inside of Windows. From the Control Panel, Computer Management, and an Admin Command Prompt, if it's a commonly used Windows program, you'll probably find it here. Add it works on both the Desktop and Start screen.
| Press |
To |
 + X + X |
Open the Power User command menu. There are over a dozen different apps you can run from this menu. |
4. Start screen hidden search feature
Most people find it hard to find programs on the Start screen (Windows RT). But there is one cool feature that actually will help you search for programs. If you go to the Start screen and just type the first couple of letters of the name of the program you're looking for, Windows RT will bring up the Search charm with Apps pre-selected. Remember that there is no box or form field associated with this feature; you just type.
5. Windows 8 Keyboard shortcuts
The Windows logo key  has been around since Windows 95, and with every new version of Windows, Microsoft just adds more key combinations. There are now forty (40) different Windows logo key shortcuts in Windows 8.
has been around since Windows 95, and with every new version of Windows, Microsoft just adds more key combinations. There are now forty (40) different Windows logo key shortcuts in Windows 8.
Windows logo key shortcuts for Windows 8.
6. Windows 8 restart options
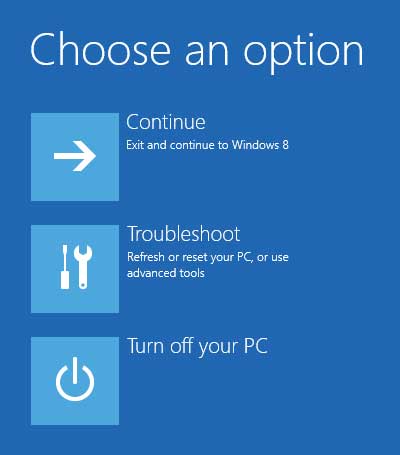
Windows 8 restart option screen
It used to be when you had a problem with Windows, you could press F8 at startup and get to the boot options. This was the primary way to start Windows in Safe Mode or boot to other media. But with newer computers using Unified Extensible Firmware Interface (UEFI) and Windows 8 booting faster, pressing F8 at boot is hard, if not impossible. But there are a couple of ways to get there once Windows 8 is started. Note: If you want to boot from removable media, make sure that the media you want to boot to is attached (USB) or inserted (CD/DVD) before proceeding.
If you are logged off:
- On the logon screen, in the lower right-hand corner, tap or left-click the Power Icon. Hold the Shift key down while you tap or left-click on Restart.
- On the restart options screen, tap or left-click Troubleshoot.
- Tap or left-click on Advanced options.
- From here, you can choose what startup settings you want to use or boot to a bootable CD/DVD or USB drive.
If you are logged on:
- Press the Windows logo key
 + C to bring up the Charms bar.
+ C to bring up the Charms bar.
- Tap or left-click Change PC Settings.
- Tap or left-click General.
- Scroll down to Advanced startup and tap or left-click Restart now.
- On the restart options screen, tap or left-click Troubleshoot.
- Tap or left-click on Advanced options.
- From here, you can choose what startup settings you want to use or boot to a bootable CD/DVD or USB drive.
And if you would like to enable the Advanced Boot Options menu, you can do that too. Just remember that there is no timer on the Advanced Boot menu anymore. If enabled, Windows 8 will wait for user input every time the system starts. How to enable the Advanced Boot Options menu at start up in Windows 8.
fe33aeab-118a-4cbd-9340-5fb11b47fa1c|0|.0|96d5b379-7e1d-4dac-a6ba-1e50db561b04