File History in Windows 8 automatically backs up files in your libraries, contacts, favorites, Microsoft OneDrive, and your desktop. If the originals are lost, damaged, or deleted, you can restore all of them. You can also find different versions of your files from a specific point in time. Over time, you'll have a complete history of your files. File History is the replacement for Backup and Restore from previous versions of Windows.
How to use File History in Windows 8
- Go to the Start menu.
- Right-click the Start menu background to bring up the app commands.
- Select 'All apps'.
- Scroll to the 'Control Panel' tile and left-click on it.
- Under 'System and Security', left-click on 'Save backup copies of your files with File History'.
Or
- Go to the Start menu.
- Right-click the Start menu background to bring up the app commands.
- Select 'All apps'.
- Scroll to the 'Control Panel' tile and left-click on it.
- On the upper right side of the Control Panel, there is a 'View by:' pull-down menu (the default is Category). Left-click on the arrow to the right and select either 'Large icons' or 'Small icons'.
- Left-click on 'File History'.
Before you start using File History to back up your files, you'll need to set up a drive to save files to. It is recommended that you use an external drive or network location to help protect your files against a crash or other PC problem. File History only saves copies of files in your libraries, contacts, favorites, Microsoft OneDrive, and your desktop. If you have files or folders elsewhere that you want to be backed up, you can add them to one of your existing libraries or create a new library. You also change the frequency of the File History back up by clicking on Advanced settings on the left-hand side of the window.
How to restore a file using File History in Windows 8
- Go to the Start menu.
- Right-click the Start menu background to bring up the app commands.
- Select 'All apps'.
- Scroll to the 'Control Panel' tile and left-click on it.
- On the upper right side of the Control Panel, there is a 'View by:' pull-down menu (the default is Category). Left-click on the arrow to the right and select either 'Large icons' or 'Small icons'.
- Left-click on 'File History'.
- On the left-hand side of the File History window, left-click on 'Restore personal files'. Scroll side to side and select the date/time and the files you wish to restore.
- Click on the circular arrow at the bottom of the screen to restore the selected folder(s) and file(s) to their original location(s).
e163fbe6-1b4b-4ddd-aa36-2ab095f37372|0|.0|96d5b379-7e1d-4dac-a6ba-1e50db561b04
Have you ever opened a filing cabinet and couldn't find the file or folder you were looking for? The same thing can happen to your computer when your hard drive becomes fragmented. To keep all of your files in the right place, optimizing your hard drive regularly is highly recommended. You can do this with Windows 8 built-in hard drive optimizing utility, Defragment and Optimize Drives.
Standard hard drive optimization in Windows 8
- Go to the Start menu.
- Right-click the Start menu background to bring up the app commands.
- Select 'All apps'.
- Scroll to the 'File Explorer' tile and left-click on it.
- Left-click on 'Computer'.
- Right-click the hard drive that you want to optimize, and then click 'Properties'.
- Click the 'Tools' tab, and then, under 'Optimize and defragment drive', click 'Optimize'.
- Select the drive you want to defrag and click on 'Optimize'.
Or
- Go to the Start menu.
- Right-click the Start menu background to bring up the app commands.
- Select 'All apps'.
- Scroll to the 'Control Panel' tile and left-click on it.
- On the upper right side of the Control Panel, there is a 'View by:' pull-down menu (the default is Category). Left-click on the arrow to the right and select either 'Large icons' or 'Small icons'.
- Left-click on 'Administrative Tools'.
- Double left-click 'Defragment and Optimize Drives'.
- Select the drive you want to optimize and click on 'Optimize'.
Advanced hard drive optimization in Windows 8
- Open a Command Prompt with Administrative privileges (click here for instructions)
- Use the following command-line syntax(s) and parameter(s) to run DEFRAG:
DEFRAG <volumes> | /C | /E <volumes> [<task(s)>] [/H] [/M | [/U] [/V]]
Where <task(s)> is omitted (traditional defrag), or as follows: /A | [/D] [/K] [/L] | /O | /X
Or, to track an operation already in progress on a volume:
DEFRAG <volume> /T
| Value |
Description |
| /A |
Perform analysis on the specified volumes. |
| /C |
Perform the operation on all volumes. |
| /D |
Perform traditional defrag (this is the default). |
| /E |
Perform the operation on all volumes except those specified. |
| /H |
Run the operation at normal priority (default is low). |
| /K |
Perform slab consolidation on the specified volumes. |
| /L |
Perform retrim on the specified volumes. |
| /M |
Run the operation on each volume in parallel in the background. |
| /O |
Perform the proper optimization for each media type. |
| /T |
Track an operation already in progress on the specified volume. |
| /U |
Print the progress of the operation on the screen. |
| /V |
Print verbose output containing the fragmentation statistics. |
| /X |
Perform free space consolidation on the specified volumes. |
d3336f46-d255-4b0a-be23-1358168304d1|0|.0|96d5b379-7e1d-4dac-a6ba-1e50db561b04
Keeping your hard drive free from errors is essential to the performance of your Windows 8 computer. When it comes to computer repair, this is one of the first things I do. So, if your experiencing problems opening an application or file, it may be time to check your hard drive for errors with Windows 8 built-in disk checking utility, CHKDSK (Check Disk).
There are two ways to run CHKDSK, standard, and advanced. Here are the procedures for both.
Standard hard drive error checking in Windows 8
- Go to the Start menu.
- Right-click the Start menu background to bring up the app commands.
- Select 'All apps'.
- Scroll to the 'File Explorer' tile and left-click on it.
- Left-click on 'Computer'.
- Right-click the hard drive that you want to check, and then click 'Properties'.
- Click the 'Tools' tab, and then, under 'Error-checking', click 'Check Now'. If you are prompted for an administrator password or confirmation, type the password or provide confirmation.
- Select 'Scan drive'.
Advanced hard drive error checking in Windows 8
- Open a Command Prompt with Administrative privileges (click here for instructions)
- Use the following command-line syntax(s) and parameter(s) to run CHKDSK:
CHKDSK [volume[[path]filename]]] [/F] [/V] [/R] [/X] [/I] [/C] [/L[:size]] [/B]
[/scan] [/spotfix]
| volume |
Specifies the drive letter (followed by a colon), mount point, or volume name. |
| filename |
FAT/FAT32 only: Specifies the files to check for fragmentation. |
| /F |
Fixes errors on the disk. |
| /V |
On FAT/FAT32: Displays the full path and name of every file on the disk. On NTFS: Displays cleanup messages, if any. |
| /R |
Locates bad sectors and recovers readable information (implies /F, when /scan not specified). |
| /L:size |
NTFS only: Changes the log file size to the specified number of kilobytes. If a size is not specified, it displays the current size. |
| /X |
Forces the volume to dismount first if necessary. All opened handles to the volume would then be invalid (implies /F). |
| /I |
NTFS only: Performs a less vigorous check of index entries. |
| /C |
NTFS only: Skips checking of cycles within the folder structure. |
| /B |
NTFS only: Re-evaluates bad clusters on the volume (implies /R) |
| /scan |
NTFS only: Runs an online scan on the volume |
| /forceofflinefix |
NTFS only: (Must be used with "/scan") Bypass all online repair; all defects found are queued for offline repair (i.e. "chkdsk /spotfix"). |
| /perf |
NTFS only: (Must be used with "/scan") Uses more system resources to complete a scan as fast as possible. This may have a negative performance impact on other tasks running on the system. |
| /spotfix |
NTFS only: Runs spot-fixing on the volume |
| /sdcleanup |
NTFS only: Garbage collects unneeded security descriptor data (implies /F). |
| /offlinescanandfix |
Runs an offline scan and fix on the volume. |
The /I or /C switch reduces the amount of time required to run CHKDSK by skipping certain volume checks.
dfa4c217-d5a1-4bf3-9df6-52c26ed6db32|0|.0|96d5b379-7e1d-4dac-a6ba-1e50db561b04
During the course of using your Windows 8 computer, you may need to run some commands from the Command Prompt. But most of them require you do it with Administrative privileges. Here's how to open a Command Prompt with Administrator privileges in Windows 8.
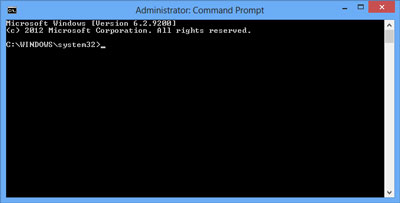
A Command Prompt in Windows 8 with Administrator privileges
Using a mouse
- Go to the Start menu.
- Right-click the Start menu background to bring up the app commands.
- Select 'All apps'.
- Right-click the 'Command Prompt' tile to bring up the app commands.
- Select 'Run as administrator'. If you're prompted for an administrator password or confirmation, type the password or provide confirmation.
Using a keyboard
- Go to the Start menu.
- Press the Windows logo key
 + Z to open the app commands.
+ Z to open the app commands.
- Press Enter to select 'All apps'.
- Use the arrow keys to navigate to the 'Command Prompt' tile.
- Press the Application key
 to bring up the app commands.
to bring up the app commands.
- Use the arrow keys to navigate to 'Run as administrator' and press Enter. If you're prompted for an administrator password or confirmation, type the password or provide confirmation.
Using touch
- Go to the Start menu.
- Swipe up from the bottom of the Start menu to bring up the app commands.
- Select 'All apps'.
- Scroll to the 'Command Prompt' tile and press and hold it to bring up the app commands.
- Select 'Run as administrator'. If you're prompted for an administrator password or confirmation, type the password or provide confirmation.
403f0292-134f-4486-b03a-01cc591c1500|0|.0|96d5b379-7e1d-4dac-a6ba-1e50db561b04
As a IT consultant, I'm always looking for great sources for the latest technical information. I need ebooks that are easy to use, focused on topic and have a practical application. And it just so happens that one of my favorite sources for ebooks, Packt Publishing, has just reached 1000 titles.
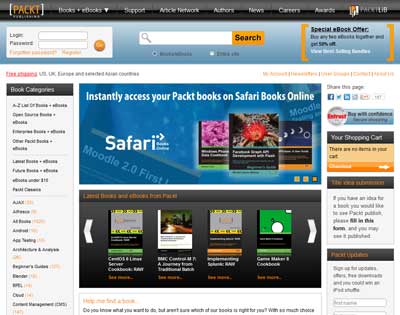
Packt Publishing Technical & IT Book and eBook Store
Packt Publishing, establish in 2004, has a wide assortment of technical and IT books. From web development to web graphics, e-learning to e-commerce, IT architecture to games, and everything in between. They also have a great selection of books on application development and open-source projects.
Since Packt Publishing has just reached 1000 titles, they want to celebrate and you get the gift. If you have registered over on their site https://account.packtpub.com/login by 9/30/12, you can download any one e-book for free. Packt is opening its online library for one week (10/1/12 - 10/7/12) to members, giving them time research their choice of free ebook.
For more information on Packt Publishing, follow the link below:
Packt Publishing
ce3d9749-03f9-4dc0-9e01-b37242ff5d21|0|.0|96d5b379-7e1d-4dac-a6ba-1e50db561b04