As a computer repair technician, I do a fair share of data recovery. One of the most asked questions is, "How can I recover a file that I accidentally deleted?". For simple recovery of deleted files on a Windows-based computer, I always recommend Recuva from Piriform.
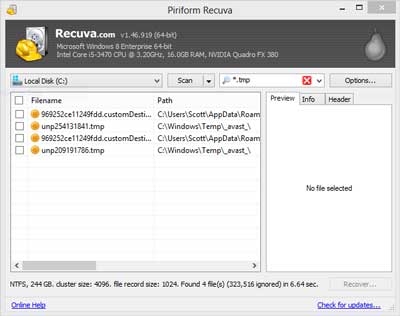
The main screen inside of Recuva
When you delete a file or folder, it's not entirely erased. It's just not visible to the operating system anymore. Recuva scans for these files/folders and allows you to undelete them quickly and safely. It works on internal and external hard drives, memory cards, mp3 players, and iPods.
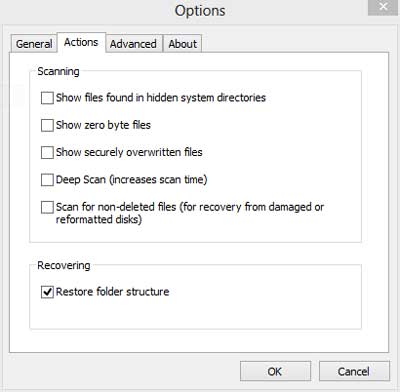
The advanced scanning options inside of Recuva
Recuva even scans inside files, like Outlook Express and Windows Live Mail database files, for deleted e-mails. And it works excellent for undeleting photos from memory cards used in digital cameras. Recuva is from Piriform, maker of CCleaner and Defraggler, and has a simple interface and is easy to use. Here's a quote from Piriform's website:
Accidentally deleted an important file? Lost something important when your computer crashed? No problem! Recuva recovers files deleted from your Windows computer, Recycle Bin, digital camera card, or MP3 player. And it's free!
Recuva - Features
File Recovery
Undelete files on your computer
Deleted a file by mistake? Recuva brings lost files on your computer, USB drive, camera or iPod.
Recovery from damaged or formatted disks
Even if you've formatted a drive so that it looks blank, Recuva can still find your files on it.
Recover deleted emails
Emptied your email trash and need it back? Recuva's got you covered with full support for Microsoft Outlook Express, Mozilla Thunderbird, or Windows Live Mail.
Recover deleted iPod music
Deleted music from your iPod or MP3 player? No problem, Recuva will get this back for you along with any additional track data.
Restore unsaved Word documents
Did Microsoft Word crash or did you forget to save that important Word document. No problem with Recuva! As it can intelligently rebuild Word documents from their temporary files.
Quick-Start Wizard
If you need your files back right away without fiddling with options, Recuva's Quick-Start Wizard is the answer.
Deep Scan
Recuva can find most files within a minute. Or, set the Deep Scan to look for more deeply-buried results.
Securely delete files you want to erase forever
Want to protect your deleted files? Recuva also allows you to permanently erase any traces of deleted files.
Portable version
Take Recuva with you wherever you go with the portable version.
Full Windows OS support and many languages
Recuva has support for every modern version of Windows and 37+ languages.
Recuva is available in three editions: Free (no support), Professional (priority support), and Business (premium support). For more information on Recuva, just follow the link below:
Recuva - Undelete, Unerase, File and Disk Recovery
6c40e37e-e692-480f-90cc-98bb03f0457a|1|5.0|96d5b379-7e1d-4dac-a6ba-1e50db561b04