Having your computer get infected with a virus or malware can be an actual stressful situation. And finding software that can remove the infection can be even more stressful. So here are my five favorite virus and malware removal tools.

As a computer repair technician, I have used many different tools over the years to remove viruses, malware, and adware. I have seen plenty of software that works like a charm, only to be bought out by their competitor or never updated.
Now some programs have withstood the test of time. Some of them you have to install fully, some you just download and run. But all of the programs listed here have been around for several years.
Anti-virus programs
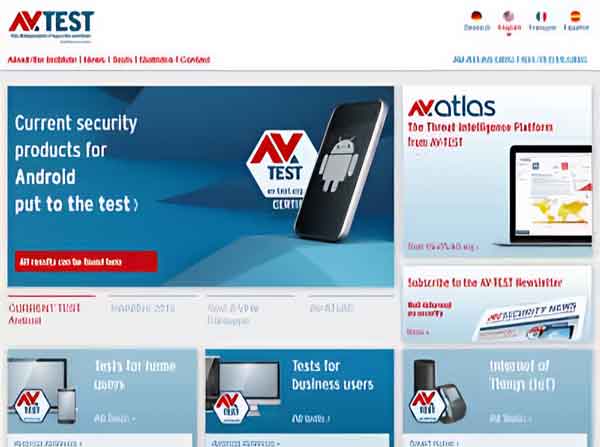
I get asked quite often about what anti-virus software I recommend. This is a tricky question to answer because there are so many decent free and paid AV programs out there.
I suggest checking some of the independent anti-virus review sites and see what is recommended. I personally like AV Test as they review only anti-virus and security software.
Windows 10 does include an AV program called Windows Defender, and it does rank pretty high, but it does have a limited feature set. If you are looking for AV software with a bunch of bells and whistles, Windows Defender may not be what you are looking for.
One of the first things you may want to do is check and see if your Internet Service Provider (ISP) provides a branded version of AV software. Sometimes you can get a complete security suite from your ISP for free.
But remember that the majority of AV programs look for viruses and malware, not adware or junkware. That is why I use several different programs for cleaning up an infected computer.
AV Test
AdwCleaner
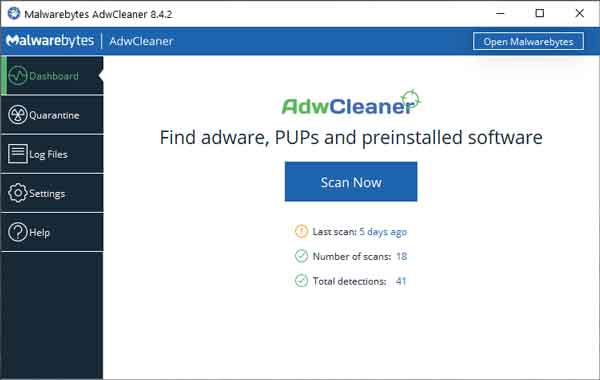
When it comes to cleaning up a compromised Internet browser, nothing beats AdwCleaner. It can find the most hidden malicious browser extensions and reset your network adapter all at the same time.
AdwCleaner requires no installation; just download and run. It also does not require an Internet connection but will download program and database updates if it can connect to the Internet.
AdwCleaner
Malwarebytes
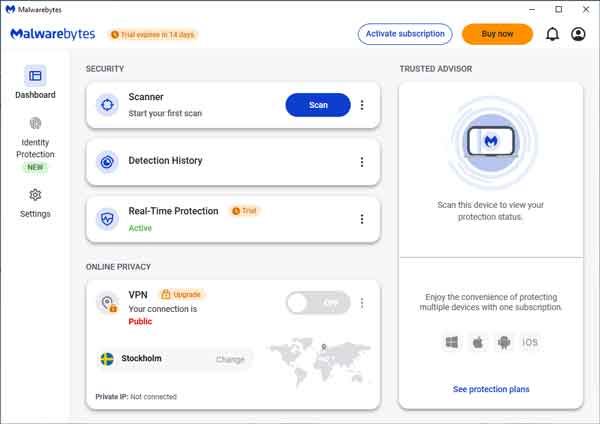
As the name implies, it does a great job of finding and removing malware. It is also fantastic at finding and eliminating Probably Unwanted Programs (PUP) and junkware.
This program does have to have an Internet connection to complete its installation, and it is configured in a full 14-day trial mode. You can deactivate the trial license and just run it when you want to perform a scan.
The only thing I do not like about it is that it sets itself to start with Windows automatically. You can easily change this by right-clicking on the Malwarebyte icon in the Taskbar and deselect Start with Windows.
Malwarebytes
SUPERAntiSpyware
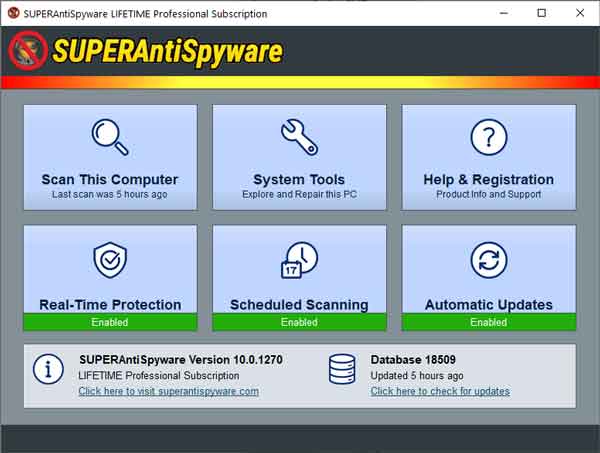
This program is excellent at finding those pesky little cookies that browsers seem to collect. It also does an excellent job of finding and removing PUPs and junkware.
This program does require full installation but does not need Internet access to complete the install. The full version does have some cool features, but if you are just trying to clean up your system, the basic version will work.
SUPERAntiSpyware
Microsoft Safety Scanner
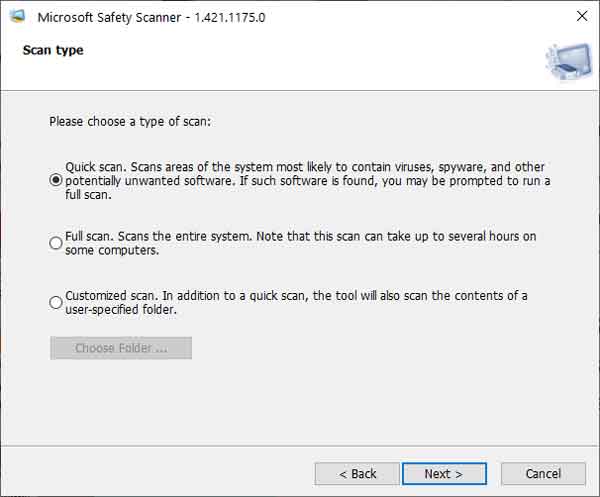
The Microsoft Safety Scanner is a stand-alone scanner, just download and run. It does a fantastic job of finding malware that has dug itself deep inside of Windows.
It does have only three options: Quick Scan, Full Scan, and Customized Scan. The Quick Scan looks in areas of Windows that are most likely to contain viruses, spyware, and malware. The Customized Scan is similar to the Quick Scan but allows scanning of a user-specified folder.
The Full Scan does just that; it scans every file on your computer. This is the most thorough scan but can take hours or even days to complete. But if you are looking for something that may be deeply embedded in Windows, this is the type of scan you want to perform.
Now the Microsoft Safety Scanner is time-stamped and will only run for ten days after you download it, so you will need to download a new version every time you want to perform a system scan.
Microsoft Safety Scanner
29602d21-b90d-4706-a6c0-b5caf4417333|1|5.0|96d5b379-7e1d-4dac-a6ba-1e50db561b04