There may come a time when your Windows-based computer starts to run improperly. Installing and uninstalling software, viruses, and malware are just a few things that can corrupt the integrity of system files. When it comes to computer repair on a system running Windows, I always like to check for corrupt system files. You can too with Windows built-in System File Checker (SFC).
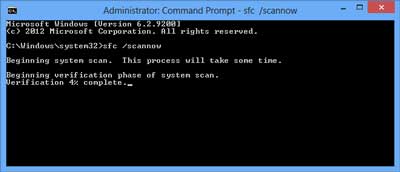
System File Checker running in Command Prompt inside of Windows 8
SFC scans the integrity of all protected system files and replaces incorrect versions with correct Microsoft versions. Everything SFC does is documented in the CBS.log file. If SFC finds any files that it cannot repair, check the CBS.log for more information. See the bottom of command-line syntax(s) and parameter(s) for details on how to view the CBS.log.
Running SFC in Windows Vista, Windows 7, and Windows 8
To ensure that SFC runs with administrator privileges on Windows Vista, Windows 7, and Windows 8, you will need to run it at an administrative Command Prompt.
- Open a Command Prompt with Administrative privileges
How to open a Command Prompt with Administrator privileges in Windows Vista and Windows 7
How to open a Command Prompt with Administrator privileges in Windows 8
- Use the following command line syntax(s) and parameter(s) to run SFC:
sfc [/scannow] [/verifyonly] [/scanfile=<file>] [/verifyfile=<file>] [/offwinddir=<offline windows directory>/offbootdir=<offline boot directory>]
| /scannow |
Scans integrity of all protected system files and repairs files with problems when possible. |
| /verifyonly |
Scans integrity of all protected system files. No repair operation is performed. |
| /scanfile |
Scans integrity of the referenced file, repairs file if problems are identified. Specify full path <file>. |
| /verifyfile |
Verifies the integrity of the file with full path <file>. No repair operation is performed. |
| /offbootdir |
For offline repair specify the location of the offline boot directory. |
| /offwinddir |
For offline repair specify the location of the offline windows directory. |
| /? |
Displays help at the command prompt. |
You can view the CBS.log file in Notepad using the following code at the same administrative Command Prompt used to start SFC.
notepad %systemroot%\Logs\CBS\CBS.log
Running SFC in Windows XP
To use SFC, you will need to open a Command Prompt.
- Click the Start button, then Programs, Accessories, and click on Command Prompt
or
Press  + R. This will bring up the Run dialog box. Type CMD and click OK
+ R. This will bring up the Run dialog box. Type CMD and click OK
- Use the following command line syntax(s) and parameter(s) to run SFC:
sfc [/scannow] [/scanonce] [/scanboot] [/revert] [/purgecache] [/cachesize=<x>]
| /scannow |
Scans all protected system files once. |
| /scanonce |
Scans all protected system files once. |
| /scanboot |
Scans all protected system files every time the computer is restarted. |
| /revert |
Returns the scan to its default operation. |
| /purgecache |
Purges the Windows File Protection file cache and scans all protected system files immediately. |
| /cachesize=<x> |
Sets the size, in MB, of the Windows File Protection file cache. |
| /? |
Displays help at the command prompt. |
When SFC is done, you can view the log file in Notepad using the following code at the same Command Prompt used to start SFC.
notepad %systemroot%\Logs\CBS\CBS.log
f9dfbd1d-ab56-4881-9cd0-32a48c6d6ba1|0|.0|96d5b379-7e1d-4dac-a6ba-1e50db561b04