When it comes to doing computer repair, there are some things you do quite often. Restarting and shutting down computers has to be at the top of the list. So when I found that there was no easy way of doing this in Windows 8, I decided to see what I could do. Here is how I created my log-off, restart, and shut down shortcuts on the Start screen in Windows 8.
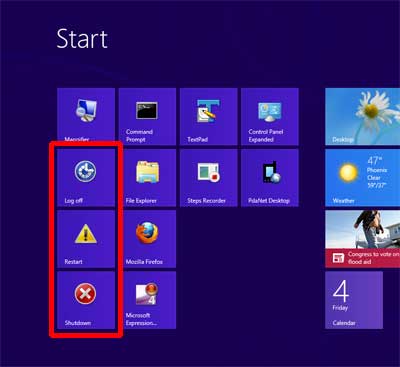
Log off, restart, and shut down shortcuts on the Start screen in Windows 8
- On the Start menu, left-click on the Desktop tile.
- If you want to create a toolbar on the Taskbar containing these shortcuts, you will need to create a new folder. If not, you can just make them on the Desktop. Then right-click inside the new folder or an empty area of the Desktop and select New > Shortcut.
- Enter the code below for the different shortcuts.
- Right-click on the shortcut you just created and select Properties.
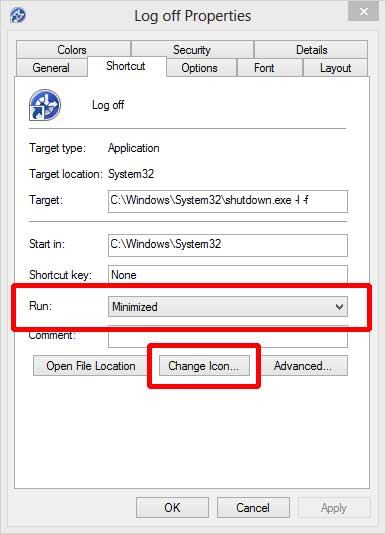
- Select the Shortcut tab, pull-down the Run drop-down menu, and select Minimized.
- Right below Run is the Change Icon button; left-click on it. A warning may appear telling you that the program contains no icons. Select OK.
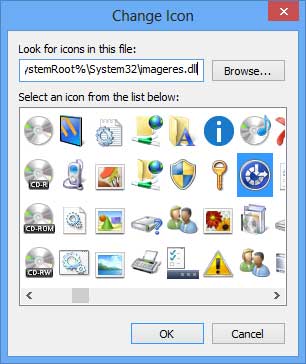
- Select an icon from the default library (shell32.dll). Or you can use another library by browsing for it. When finished selecting an icon, select OK twice.
- Right-click on each of the shortcuts you just edited and left-click Pin to Start.
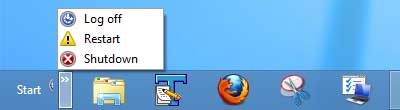
- If you created a shortcut folder, go to the Desktop and right-click on the Taskbar and select Toolbars > New toolbar... and select the folder you created the shortcuts inside.
Windows 8 log off shortcut Syntax and parameter(s)
C:\Windows\System32\shutdown.exe -l -f
Windows 8 restart shortcut Syntax and parameter(s)
C:\Windows\System32\shutdown.exe -r -f -t 00
Windows 8 shutdown shortcut Syntax and parameter(s)
C:\Windows\System32\shutdown.exe -s -f -t 00
Shutdown.exe Syntax and Parameters in Windows 8
| Syntax |
| shutdown |
[{-l|-s|-r|-a}] |
[-f] |
[-m [\\ComputerName]] |
[-t xx] |
[-c "message"] |
[-d[u][p]:xx:yy] |
| Parameters |
| -l |
Logs off the current user; this is also the default. -m ComputerName takes precedence. |
| -s |
Shuts down the local computer. |
| -r |
Reboots after shutdown. |
| -a |
Aborts shutdown. Ignores other parameters, except -l and ComputerName. You can only use -a during the time-out period. |
| -f |
Forces running applications to close. |
| -m [\\ComputerName] |
Specifies the computer that you want to shut down. |
| -t xx |
Sets the timer for system shutdown in xx seconds. The default is 20 seconds. |
| -c "message" |
Specifies a message to be displayed in the Message area of the System Shutdown window. You can use a maximum of 127 characters. You must enclose the message in quotation marks. |
| -d [ u ][ p ] : xx : yy |
Lists the reason code for the shutdown. |
4ccb2a25-5709-40ff-910a-3fb9f486fb20|0|.0|96d5b379-7e1d-4dac-a6ba-1e50db561b04