Updated July 29, 2020
When it comes to computer repair, the most common problem I find is browser corruption. Malicious browser extensions are the most common way a browser can get corrupted. So here's how to clean up and reset Mozilla Firefox.
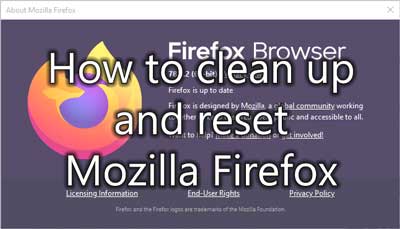
I've shown how to clean up and reset Google Chrome and Internet Explorer, so this article shouldn't be any surprise. What might surprise you is that I have all three browsers installed on my personal computer, and Firefox is my default browser. Each has its pros and cons, but since Firefox is a product of the Mozilla Foundation (a non-profit organization), I prefer to support them.
I've always thought of Mozilla Firefox as a cross between Internet Explorer and Google Chrome, having the best elements. Case in point is the way you can access the options in Firefox. You can either use the Menu button in the upper right-hand corner (the button with three (3) horizontal bars, similar to the three dots in Chrome) or enable the Menu Bar on top of the browser window (similar to Internet Explorer).
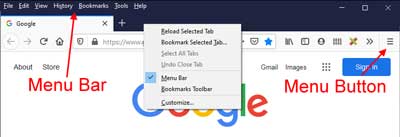
To get the Menu Bar, just right-click the blank area above the Address Bar and select Menu Bar. And some options can only be accessed by using the Menu Bar, but I'll talk about that later in this article.
Let's start with the necessary options. If you're using the Menu Button, select Options; if you're using the Menu Bar, select the Tools pull-down menu and then Options. This will bring up the Firefox preferences. On the left-hand side is a list with several selections; General, Home, Search, Privacy & Security, Sync, Extensions & Themes, and Firefox Support.
The first panel on the left-side menu is General and is where you will find the most basic settings. These settings are mainly personal preferences that configure how Firefox looks and works. One of the default settings on this page that I always change is in the Downloads section. I prefer to be prompted as to where I want to save a download, as I don't always want them just saved into my default downloads folder.
The next section is Applications. Here you can choose what happens when you select different actions, like when you click on a mailto: link. Nothing really out of the ordinary here. I would just review them to make sure everything looked good. If you think something is questionable, just change the action. You can always change it back if it doesn't work the way you want it to. Also in this category is the Firefox Updates section, make sure that Automatically install updates is selected.
The second panel is Home and is anything to do with your homepage, new windows, new tabs, and the Firefox Home screen itself. If Firefox has been modified by a malicious piece of malware/adware, you'll want to check the New Windows and Tabs settings to make sure that it's not opening up malicious web pages when it starts up. If any of the settings have been changed, you can reset Firefox back to the default settings by clicking on the Restore Defaults button in the Home section's upper-right corner.
The next panel on the left-side menu is Search. This is where you configured how Search works in Firefox.
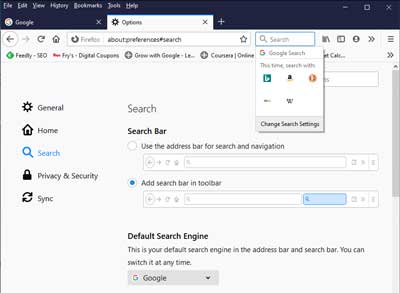
You can select what search engine Firefox uses from a preset collection of the most popular search engines. You also can have a separate search bar or use the address bar for navigation and search. If you decide to use the separate search bar, you can change the search engine it uses on the fly by clicking on the magnifying glass on the Search box's left side.
The next panel is Privacy and Security. In this section, you have to go through each subcategory and make sure the settings will work for you. Right out-of-the-box, these settings are pretty perfect, although there are a couple I prefer to configure for my taste.
Under Browser Privacy, you can select how Firefox handles website tracking. The default setting (Standard) works fine, but you can restrict what a website can do if you want to. But remember that with stricter security policies, you may break or disable functionally of some sites.
In the Cookies and Site Data section, you can manage the website data that Firefox stores. It is here that you can clean out the cookies and cached data from websites. You can automatically have Firefox clean out this data when you close it, but that setting is in the History section (see below).
The Login and Passwords section is, as the name implies, is where you configure Firefox to save usernames and passwords or not. If you plan on using the Sync feature, you will want to have Firefox save this data.
The next section is the Forms and Autofill area. If you want Firefox to automatically fill out website forms with your data (name, phone, email address, etc.), make sure the Autofill addresses checkbox is selected. You can edit any saved data here too.
In the History section is where you can have Firefox clear data when you close it. If you pull down the selections under Firefox will: and select Use custom settings for history, you get a few more options. I recommend that you check Clear history when Firefox closes box and then click on the Settings button.
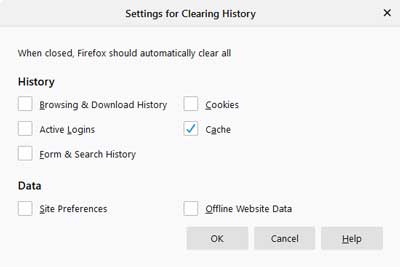
You can choose what items you want Firefox to delete when it is closed in the window that appears. I deselect everything but Cache. But this is strictly a personal preference.
The next section is Address Bar and is pretty straight forward. Next is Permissions, and there are two (2) items you want to make sure are selected: Block pop-up windows and Warn you when websites try to install add-ons. Firefox Data Collection and Use comes next. It is your preference if you want to enable any of these options.
Under the Security section, make sure that Block dangerous and deceptive content, Block dangerous downloads, and Warn you about unwanted and uncommon software is selected. The Certificates section is, again, personal preference, but the default settings are just right.
The next panel on the left side menu is Sync. This a pretty cool feature if you have Firefox installed on multiple devices. I use this feature with a couple of computers and a smartphone. I love the way it will sync saved passwords across all of my devices. Enough said.
Now that we've checked/reset and changed the preferences let's take a look at the add-ons section. There are three (3) ways to get to it:
- On the Options page, click on the Extensions & Themes link in the bottom of the left-hand column.
- Click on the Menu Button (3 horizontal bars) in the upper-righthand corner and select Add-ons.
- On the Menu Bar, left-click on Tools and select Add-ons from the drop-down menu.
Once you have the Add-ons page up, you will find four (4) selections on the left side menu; Recommendations, Extensions, Themes, and Plugins.
The first selection is Recommendations and, as the name implies, are extensions and themes that Firefox recommends. Pretty simple.
The second selection on the left side is Extensions. This is where you look for malicious apps that like to run inside of Firefox. Go through the list here, and if you find one that you don't remember installing, just click the Enable / Disable slider on the right-hand side.
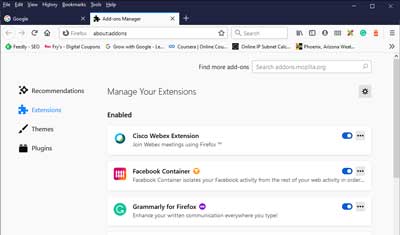
You will be prompted to restart Firefox to disable it altogether. Remember that even if you disable an extension, you can always enable it at a later date. Or if you find you don't need it at all, you can always delete it. But remember that if you delete an extension and then realize you did want it, you will have to reinstall it.
The next selection on the left side menu is Themes, and this is where you change the look of Firefox. If you don't like the default theme, you can always download a new tone using the Find more add-ons button at the bottom of the right-hand column.
The fourth selection down the left side menu is Plugins. Plugins add support for different types of Internet content, like PDF files and Flash content.
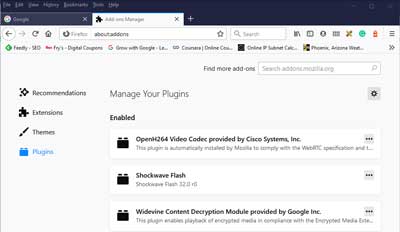
One thing you can do here for security is to make sure Shockwave Flash is set to Ask to Activate. You can do that with any plugin that you're not sure you want to run automatically.
Now, if after going through the previous steps and Firefox is still not working the way it did when you installed it, there are two (2) things you can do. You can either do a reset or uninstall/reinstall. Usually, a reset will fix about 90% of Firefox problems, but there are times when only an uninstall/reinstall will work. I always try a reset first.
To reset Firefox, you will need to have access to the Menu Bar. To get the Menu Bar to appear, just right-click the blank area above the Address bar and select Menu Bar from the context menu. Once you have the Menu Bar, left-click on Help and then Troubleshooting Information.
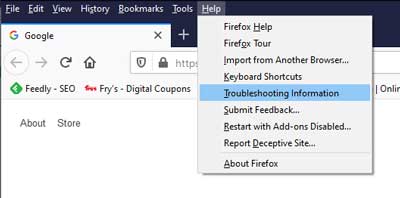
When the Troubleshooting Information page appears, click on the Refresh Firefox button on the page's right side. You will be prompted on how you're about to reset Firefox back to its default settings. Click on Refresh Firefox, and Firefox will be reset back to its original default settings. It also creates a folder on your desktop called Old Firefox Data, just in case you need to restore anything, like your bookmarks.
Now, if that doesn't get Firefox back to normal, then the last resort is to do an uninstall/reinstall. This may take a little time to perform, but if you really want Firefox back to pristine condition, this is what it might take. There are two (2) ways to uninstall programs in Windows 10; the Settings app or the Control Panel.
Uninstall a program using the Settings app
- Click on the Start
 menu, then Settings (the gear icon), then Apps. then Apps & Features.
menu, then Settings (the gear icon), then Apps. then Apps & Features.
- Scroll down the list of apps in the right-hand column until you find Google Chrome.
- Highlight Mozilla Firefox and click on the Uninstall button.
Uninstall a program using the Control Panel
- In the search box next to the Start
 button type Control Panel and click on it from the results.
button type Control Panel and click on it from the results.
- Select Uninstall a program (if viewing by category) or Programs and Features (if viewing by icons).
- Highlight Mozilla Firefox and click on the Uninstall button.
Once Mozilla Firefox is uninstalled, restart your computer. When your computer is rebooted, and you are logged back in, you will need to remove any traces of Firefox before reinstalling it. There are three (3) places that you will need to look for any leftover files, two (2) inside your user profile and one (1) inside of the Program Files directory. The files inside your user profile are hidden by default, but you can get there quickly by bringing up a Run dialog box (Windows Logo key  + R) and typing or copy / paste the following lines:
+ R) and typing or copy / paste the following lines:
%userprofile%/AppData/Local/Mozilla
%userprofile%/AppData/Roaming/Mozilla
This will open the File Explorer to the locations of your Firefox user profile settings. If there is a folder named Firefox, go ahead and delete it. Next, you will have to navigate to the location of the Program Files directory and check under the folder named Mozilla Firefox. Its location is usually C:\Program Files (x86)\Mozilla Firefox, but it may be different if your Windows version is 32-bit (C:\Program Files\Mozilla Firefox) or if you installed Firefox on a different drive. Once you get there, if you find a folder named Mozilla Firefox, go ahead and delete it. Now you can download and reinstall Mozilla Firefox.