Have you ever wanted to play an old video game from your past? Maybe play Pitfall on the Atari 2600 or Super Donkey Kong on a Colecovision? You can all that and more at the Internet Archive.

The Internet Archive (IA) is an online digital library with free ebooks/text, videos, audio recordings, software, and images. But they are best known for their history of websites for over 20 years.
Websites
The IA has an impressive archive of websites going back over twenty (20) years. Search the Way Back Machine for Microsoft.com or Facebook.com, and you can find their very first websites. I found one of the early versions of my first website from 1998.
But since these pages are cached versions of the originals, some elements might be missing. Photos, videos, and Flash / Java elements have a tendency not to get cached. But it's still fun to see what the Internet looked like a couple of decades ago.
eBooks and Text
With over ten million titles in their library, you would be hard-pressed not to find something that interests you. Keep in mind that some of these titles are old, but you can still see all sorts of cool publications. Hey, where else are you going to find a copy of Family Computing from December 1983?

The cover of Family Computing from December 1983
The IA even has the ebooks/texts broken down into collections. I found a copy of The Principle of Relativity from 1920 in the MIT Library. There are all sorts of hidden gems here. All you have to do is search through them. And with over 10 million titles, that may take some time.
Videos
This is my second favorite collection, and I have spent hours going through them. There are films, movies, and videos ranging from old-time movies to classic cartoons. When was the last time you saw an old Popeye or Woody Woodpecker cartoon?
And if you're a computer geek like me, you'll love the Computer & Technology collection. From old episodes of the Computer Chronicles and Net Cafe to made for TV movies like the Pirates of Silicon Valley from 1999. With over 2 million titles, you know I'll be spending more of my free time going through them.
Audio
The collections here range from old-time radio programs like Dragnet from the '50s to Grateful Dead concerts from the '70s. The quality of the audio will vary from file to file, but that is to be expected. Some of these recordings are quite old.
Also mixed into this collection, you'll find audiobooks and poetry readings. I even found some recordings from the Spin Doctors and the Gin Blossoms. With around 3 million audio files, there should be something for everyone.
Software
Now I guess that I don't have to tell you that this is my favorite collection of all. The software here ranges from video game consoles from the '70's - '90's to old DOS and Windows games/programs. Most of the DOS games and video game consoles are emulated, so that you can play these games right from inside your browser.

The Atari 2600 version of Pitfall
Does anybody remember Tucows? Tucows was the place in the '90s to go for shareware/freeware software. Well, they donated all of their software titles a decade or so ago to the IA, and they are all here available for download.
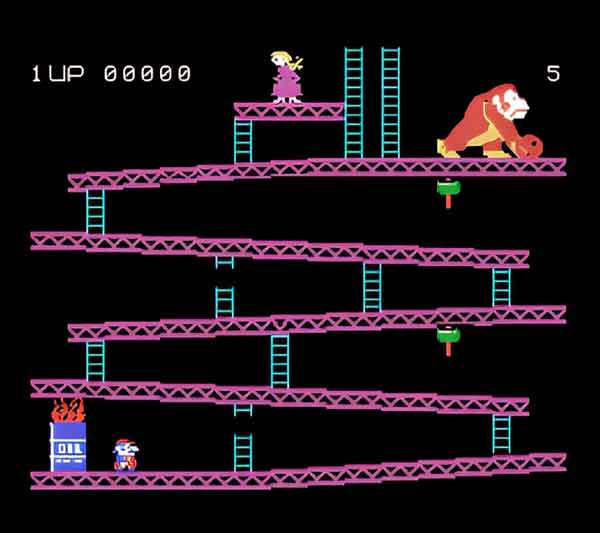
The Colecovision version of Super Donkey Kong
Now you can download most of the Windows software, but be aware that some are 16-bit and will not run on 64-bit operating systems. If you want to run some of the old Windows software, you will need to set up a virtual machine like VirtualBox running that particular operating system.
Images
This collection is a mixed bag. You have images from the USGS (United States Geological Survey), the Metropolitan Museum of Art, and album cover art all in one place.
But the best image collection, I think, is the one from NASA. Some of the images are quite incredible. If you get a chance, check out the Moon - False Color Mosaic image.
Now before you go checking the IA out, I want to let you know that they are a non-profit organization (501C), and all donations are tax-deductible. So if you find it useful and fun as I do, please donate.
To get the most out of the IA, it is recommended that you register for a virtual library card. For more information on the Internet Archive, follow the link below.
Internet Archive: Digital Library of Free Books, Movies, Music & Wayback Machine
45031990-98bf-47ed-a659-0bb3fb8945f1|0|.0|96d5b379-7e1d-4dac-a6ba-1e50db561b04