Updated July 20, 2020
There may be a time when you need to bypass the Windows GUI (Graphical User Interface) and enter commands directly into an Administrative Command Prompt. Quite a few of our favorite Geeks Tips require the use of it. So here's how to open a Command Prompt with Administrator privileges in Windows 10.
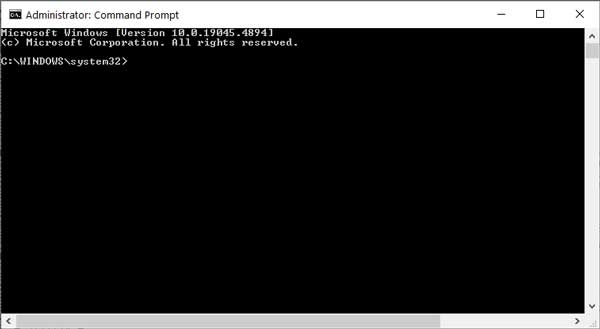
The Command Prompt with Administrator privileges in Windows 10
Open a Command Prompt with Administrator privileges in Windows 10
- Left-click on the Start
 button.
button.
- Scroll down the program list and then left-click on the Windows System folder to expand.
- Right-click on Command Prompt.
- On the context menu that appears, hover your cursor over More and then left-click on Run as administrator. If you're prompted for an administrator password or confirmation, type the password or provide confirmation.
or
- In the search box next to the Start
 button, type Command Prompt.
button, type Command Prompt.
- In the list of results, the Command Prompt should be highlighted.
- In the right-hand column under Command Prompt, there is an options menu. Left-click on Run as administrator. If you're prompted for an administrator password or confirmation, type the password or provide confirmation.
With the Windows 10 Creators Update (version 1703), the Command Prompt on the Power User menu was replaced with Windows PowerShell. But it can be changed back by changing the default setting for the Taskbar.
How to restore the Command Prompt option on the Power Users menu in Windows 10
- Right-click on an empty space on the Taskbar.
- On the context menu that appears, left-click on Taskbar settings.
- In the right-hand column, find the setting labeled Replace Command Prompt with Windows PowerShell in the menu when I right-click the start button or press Windows key + X.
- Move or left-click on the slider to the off position.
Using the Power User menu to open a Command Prompt with Administrator privileges in Windows 10
- Right-click on the Start
 button to bring up the Power User command menu.
button to bring up the Power User command menu.
- Left-click on Command Prompt (Admin). If you're prompted for an administrator password or confirmation, type the password or provide confirmation.
or
- Press the Windows logo key
 + X to bring up the Power User command menu.
+ X to bring up the Power User command menu.
- Press the letter A to select Command Prompt (Admin). If you're prompted for an administrator password or confirmation, type the password or provide confirmation.
f5583d53-ad93-463c-912c-e1e490cc33fe|0|.0|96d5b379-7e1d-4dac-a6ba-1e50db561b04