Have you ever downloaded and installed a program in Windows 11 only to find out that it is not set as the default program for a specific type of file? If so, here is how to change default programs inside of Windows 11.
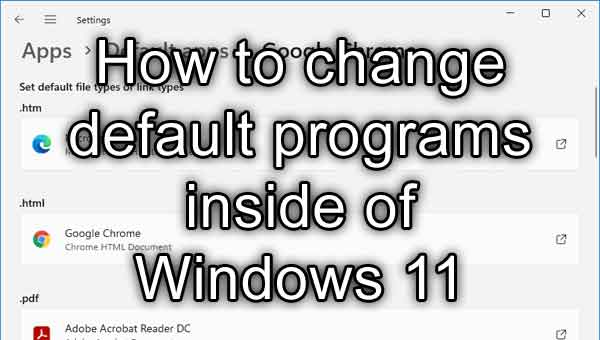
With Windows 11, you have three (3) different ways to change default programs: By app, file type, or link type. You can also reset all programs back to their default settings, but that is usually not a very good option.
I like to change all of the files a program can open by changing the defaults for that particular program. But there are times when you might just want to change the default program a file extension opens with.
Note: Windows 11 has been known to change the default programs back to the original defaults after applying Feature updates, so try and remember what programs you have opening what file types.
How to change the default apps inside of Windows 11
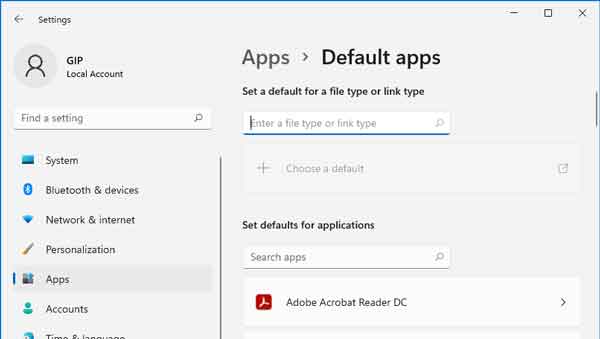
The default app settings are located in the sub-menu of the Apps section inside of the Settings program. There are several ways to get to the Settings program in Windows 11, and here are the four (4) most common ways to get there.
- Left-click on the Start
 button to bring up the Start menu.
button to bring up the Start menu.
- In the list of pinned apps on the Start menu, left-click on Settings.
- Scroll down the left-hand column and left-click on Apps.
or
- Right-click on the Start button
 to bring up the Power User menu.
to bring up the Power User menu.
- Left-click on System.
- Scroll down the left-hand column and left-click on Apps.
or
- Press the Windows logo key
 + X to bring up the Power User menu.
+ X to bring up the Power User menu.
- Press the letter Y to select System.
- Scroll down the left-hand column and left-click on Apps.
or
- Press the Windows logo key
 + I.
+ I.
- Scroll down the left-hand column and left-click on Apps.
Now you should have the Settings program open to the Apps sub-menu. In the right-hand column, left-click on Default apps. This will bring up a list of installed programs.
Now the easiest way to change the defaults for a program is to scroll down the list of programs until you find the app you want to change the defaults for. If you left-click on that app, you will be presented with a list of all the file extensions that the program can open.
Left-click on the file type or link type, select the program you would like to open that file type, and then left-click on OK. That program will now be used to open that particular file or link type from now on.
You can also change the defaults for a particular file or link type. Just scroll all the way down the right-hand column under Apps > Default apps to the bottom. There you will find three (3) buttons: Choose defaults by file type, Choose defaults by link type and Reset all default apps.
aeb4fb56-16e8-40be-93b1-02e48d2cf121|4|4.0|96d5b379-7e1d-4dac-a6ba-1e50db561b04