If your computer lacks the Random Access Memory (RAM) needed to run a program or operation, Windows uses Virtual Memory to compensate. Virtual memory combines your computer’s RAM with temporary space on your hard disk. When RAM runs low, virtual memory moves data from RAM to a space called a paging file. Moving data to and from the paging file frees up RAM to complete its work.
The more RAM your computer has, the faster your programs will generally run. If a lack of RAM is slowing your computer, you might be tempted to increase virtual memory to compensate. However, your computer can read data from RAM much more quickly than from a hard disk, so adding RAM is a better solution.
If you receive error messages that warn of low virtual memory, you need to either add more RAM or increase the size of your paging file so that you can run the programs on your computer. Windows usually manages the size automatically, but you can manually change the size of virtual memory if the default size is not enough for your needs.
Find out how much RAM your computer has
Random Access Memory (RAM) is a general indication of performance that is measured either in megabytes (MB) or gigabytes (GB): the larger the number, the faster some programs will run.
To open the System Properties, press  + Pause
+ Pause
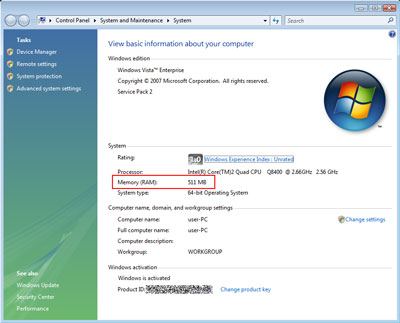
In the System section, under Memory (RAM), you can view the amount of RAM your computer has.
Change the size of virtual memory
If you receive warnings that your virtual memory is low, you'll need to increase the minimum size of your paging file. Windows sets the initial minimum size of the paging file at the amount of random access memory (RAM) installed on your computer plus 300 megabytes (MB), and the maximum size at 3 times the amount of RAM installed on your computer. If you see warnings at these recommended levels, then increase the minimum and maximum sizes.
To open the System Properties, press  + Pause
+ Pause
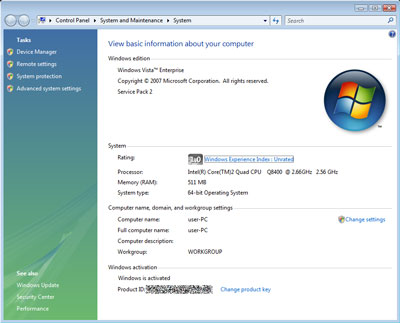
In the left pane, click Advanced system settings. If you are prompted for an administrator password or confirmation, type the password or provide confirmation.
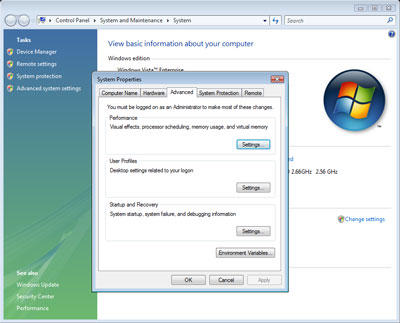
On the Advanced tab, under Performance, click Settings.
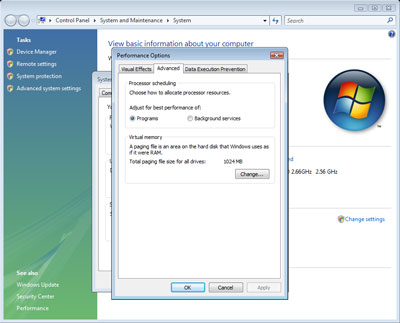
Click the Advanced tab, and then, under Virtual memory, click Change.
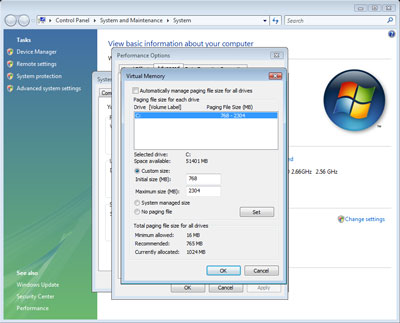
Clear the Automatically manage paging file size for all drives check box.
Under Drive [Volume Label], click the drive that contains the paging file you want to change.
Click Custom size, type a new size in megabytes in the Initial size (MB) or Maximum size (MB) box, click Set, and then click OK. There is a formula for calculating the correct pagefile size. Minimum pagefile size is one and a half (1.5) x amount of memory. Maximum pagefile size is three (3) x minimum pagefile size. Say you have 4 Gb (4,096 Mb) of memory. 1.5 x 4,096 = 6,144 Mb would be the min. pagefile size and 3 x 6,144 = 18,432 Mb would be the max. pagefile size.
Note:
Increases in size usually don't require a restart for the changes to take effect, but if you decrease the size, you'll need to restart your computer. It is recommended that you don't disable or delete the paging file.
24b6eaf5-1122-46ec-8a9f-6a0c7834b7cb|0|.0|96d5b379-7e1d-4dac-a6ba-1e50db561b04