Updated July 20, 2020
Keeping the drive in your Windows 10 computer error-free is essential to its performance. If you are experiencing issues opening files or applications, it may be time to check your drive for errors. Here is how to check your drive for errors in Windows 10.

There are two ways of checking drives for errors in Windows 10, standard and advanced. The standard approach is the easiest to use, but the advanced method has more options.
Standard drive error checking in Windows 10
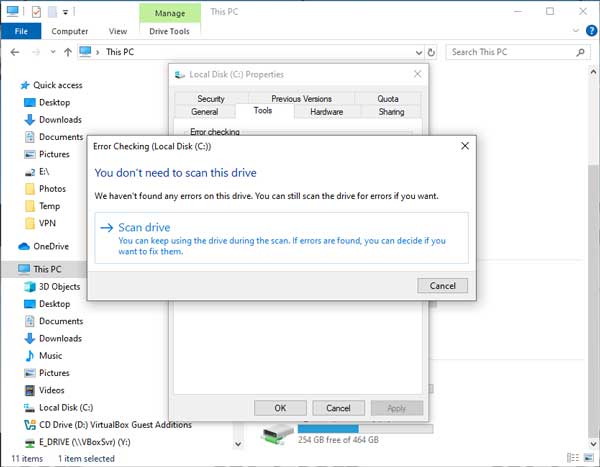
- Open File Explorer using one of the following:
- Left-click on the File Explorer icon (manilla folder) on the Taskbar.
- Press the Windows logo key
 + E at the same time.
+ E at the same time.
- Use the Power User menu by right-clicking on the Start
 button and selecting File Explorer.
button and selecting File Explorer.
- In the left-side column left-click on This PC.
- In the right-side column right-click on the drive you want to check and select Properties.
- Left-click on the Tools tab.
- Under Error checking left-click on Check.
- Left-click on Scan drive.
Advanced drive error checking in Windows 10
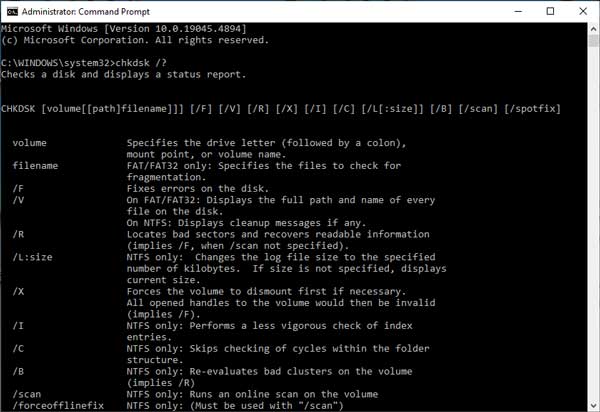
- Open a Command Prompt with Administrative privileges (click here for instructions)
- Use the following command-line syntax(s) and parameter(s) to run CHKDSK:
CHKDSK [volume[[path]filename]]] [/F] [/V] [/R] [/X] [/I] [/C] [/L[:size]] [/B] [/scan] [/spotfix]
| volume |
Specifies the drive letter (followed by a colon), mount point, or volume name. |
| filename |
FAT/FAT32 only: Specifies the files to check for fragmentation. |
| /F |
Fixes errors on the disk. |
| /V |
On FAT/FAT32: Displays the full path and name of every file on the disk. On NTFS: Displays cleanup messages, if any. |
| /R |
Locates bad sectors and recovers readable information (implies /F, when /scan not specified). |
| /L:size |
NTFS only: Changes the log file size to the specified number of kilobytes. If a size is not specified, it displays the current size. |
| /X |
Forces the volume to dismount first if necessary. All opened handles to the volume would then be invalid (implies /F). |
| /I |
NTFS only: Performs a less vigorous check of index entries. |
| /C |
NTFS only: Skips checking of cycles within the folder structure. |
| /B |
NTFS only: Re-evaluates bad clusters on the volume (implies /R). |
| /scan |
NTFS only: Runs an online scan on the volume. |
| /forceofflinefix |
NTFS only: (Must be used with "/scan") Bypass all online repair; all defects found are queued for offline repair (i.e. "chkdsk /spotfix"). |
| /perf |
NTFS only: (Must be used with "/scan") Uses more system resources to complete a scan as fast as possible. This may have a negative performance impact on other tasks running on the system. |
| /spotfix |
NTFS only: Runs spot-fixing on the volume. |
| /sdcleanup |
NTFS only: Garbage collects unneeded security descriptor data (implies /F). |
| /offlinescanandfix |
Runs an offline scan and fix on the volume. |
| /freeorphanedchains |
FAT/FAT32/exFAT only: Frees any orphaned cluster chains instead of recovering their contents. |
| /markclean |
FAT/FAT32/exFAT only: Marks the volume clean if no corruption was detected, even if /F was not specified. |
The /I or /C switch reduces the amount of time required to run Chkdsk by skipping certain volume checks.
ea2b208e-5bc0-4fa2-80fc-664a37f7fe18|1|5.0|96d5b379-7e1d-4dac-a6ba-1e50db561b04