Being a computer technician, I used all sorts of different software during my day. One day I might be removing viruses and malware, the next day, I might be replacing a failed hard drive. So the software I use is always changing, so here is another installment of my digital toolbox.

Windows 10 media (USB and DVD versions)
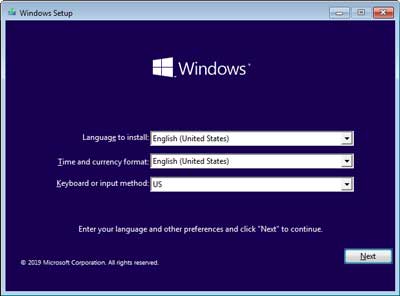
One of the best things Microsoft did when it comes to Windows 10 is to make the installation media readily available. With the installation media, you can do all sorts of repairs and maintenance to Windows 10.
You can, of course, install or reinstall Windows 10. You can also perform an in-place upgrade from Windows 7, Windows 8.1, or even Windows 10 itself. And since the drives are bootable, you can even use the Windows 10 installation media to repair Windows 10.
Now I have in my digital toolbox several USB and DVD versions of the Windows 10 media. The Windows 10 USB drives have both 32-bit and 64-bit versions on them. I have separate DVDs for 32-bit and 64-bit versions of Windows 10.
Believe it or not, but I have the ISO file of every version of Windows 10 that has been released (32-bit and 64-bit). You never know when they might come in handy.
Since the installation media is bootable, I mainly use it for repairing Windows 10. You can access the same recovery tools on the install media as you have when Windows 10 fails to boot correctly.
Here are a few links to articles that illustrate how you can use the Windows 10 media. I have included a link to the Windows 10 Media Creation Tool too.
How to repair Windows 10 by doing an in-place upgrade
How to get a free Windows 10 upgrade for Windows 7 and Windows 8.1
How to perform a clean Windows 10 installation
The Windows 10 feature you hope you never have to use
Windows 10 Media Creation Tool
Space Sniffer
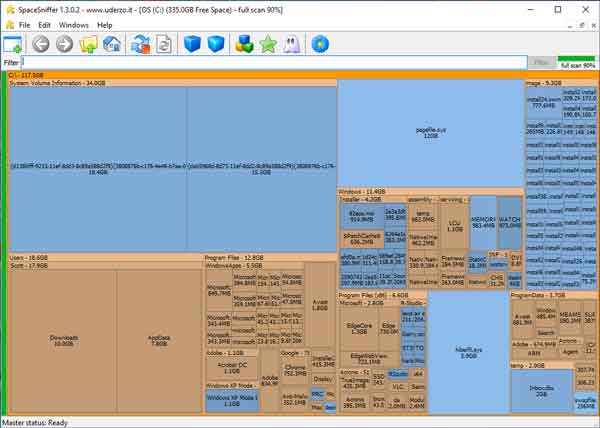
There are times when I need to see how the space on a drive is allocated. It is one thing to know the size of a folder or file in numbers, but seeing them graphically represented as blocks is quite different. This is where Space Sniffer comes in handy.
Space Sniffer displays the contents of a drive as blocks in a treemap. The larger the block, the larger folder or file. You can quickly find data that is taking up large amounts of space on a drive.
Now the cool thing about Space Sniffer is that it requires no installation. You can run directly from a USB drive. Just insert the USB drive and start it up.
Case in point; I once had a business that all of the workstations were getting low disk space messages. I ran Space Sniffer from a USB drive on a couple of the workstations and quickly found the problem. It turned out that the network anti-virus client was not deleting previous versions of virus definitions as it was supposed to be doing.
I also like to use Space Sniffer to quickly find Outlook databases, as it has a couple of different locations it stores its files. Microsoft Outlook is notorious for creating large files.
See what your drive contains with Space Sniffer
Synchronized browser data
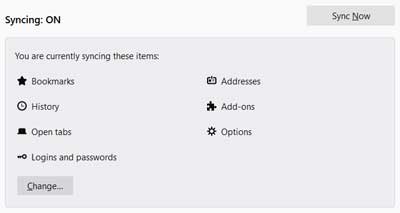
One of handy features of browsers nowadays is the ability to synchronize data (passwords, favorites, extensions, etc.). All of the major browsers have this feature, including Google Chrome, Mozilla Firefox, and Microsoft Edge.
Each browser has a different way of setting up synchronization; Chrome uses a Gmail account, Firefox uses a Firefox account, and Edge uses a Microsoft account.
But no matter what browser you use, you get the same content (passwords, favorites, options, etc.) across all platforms. Be it either Windows Mac, Linux, Android, or iOS. If it is on one device, it is on all devices.
Since I do a lot of research for service calls at my office, I like to save bookmarks in my desktop version of Firefox. Then when I get on-site, I can open those bookmarks in my smartphone version of Firefox.
One of my favorite things is opening a tab on my desktop Firefox from the Firefox in my workshop. That way, I can locate parts for customer's computers in the workshop and then order them in my office.
Any way you look at it, having browser data synchronized between devices is a real asset that should not be overlooked. If you are not syncing your browser data, I recommend you give it a try.
eb497d22-6d79-4712-9ba1-79eb56a36764|0|.0|96d5b379-7e1d-4dac-a6ba-1e50db561b04