Got a video or music library and want to see how large it is? Maybe you downloaded a huge file and cannot remember where it is? If so, Space Sniffer may be what you need.
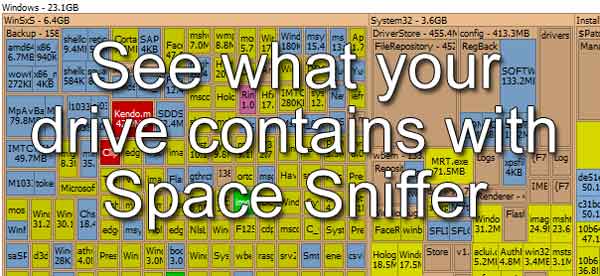
Windows built-in File Explorer works excellent when it comes to accessing files or folders. But when it comes to finding large files and folders, it can be cumbersome. It is times like this that Space Sniffer comes in handy.
Space Sniffer is a graphic visualization tool that uses blocks in a treemap to display the contains of a drive. The larger the square, the more space it is taking up.
Now, if you are running low on disk space, Space Sniffer is just what you are looking for. Space Sniffer, with its block treemap, can show you precisely what is taking up space on your drive.
I have used graphic visualization tools for years now. They are the fastest way to find a space hog on an internal/external hard drive or USB flash drive.
One of my favorite stories is when I used a graphic visualization tool to find a space hog on a network. It turned out to be a network anti-virus client that wasn't deleting old virus definitions and affected about 75% of the network computers.
Getting started with Space Sniffer could not be any easier. Just download the ZIP file and extract it to a folder of your choice. That is it; no installation required. It works great on a USB drive!
When you start Space Sniffer, you get prompted to choose a drive or path you want to view. Once you have selected one, click Start and Space Sniffer performs a full scan. The scan can take a minute or two on massive drives.
When the treemap appears, you can hover your cursor over a file or folder to get more information. And to zoom into a folder, all you have to do is double-click on it.
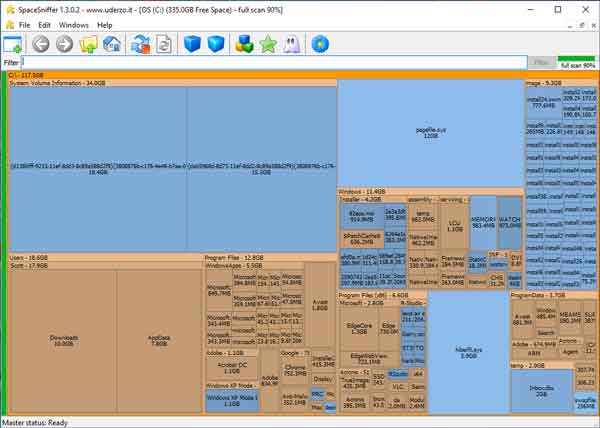
The main screen inside of Space Sniffer
The first time you run Space Sniffer, it opens with default settings, which can be overwhelming to many users. But if you go into the configuration menu (Edit > Configure), you can customize the display to your liking.
For example, you can change the colors used for files and folders, the look of the boxes (drop shadow, halo, etc.) and the zoom animation. You can also change the font and element size.
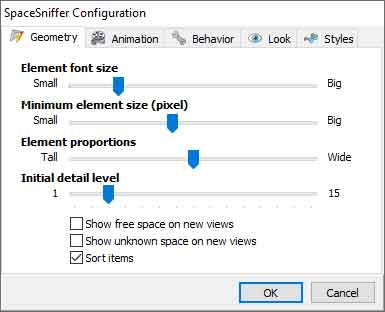
The configuration screen inside of Space Sniffer
There are a couple of configuration settings I highly recommend you activate. To ensure you see everything in a drive or path, make sure the Show free space on new views and Show unknown space on new views are selected.
And when you finish configuring Space Sniffer, it writes your preferences to a configuration file. That way, it will appear the same way from now on. Or until you erase the config file.
Another cool feature is that you can export the current view in Space Sniffer to a text file. This feature is also customizable, with several built-in configurations.
Space Sniffer is freeware, but donations to the project are always welcome. Just use the link on the toolbar or the Help pull-down menu. For more information on Space Sniffer, follow the link below.
SpaceSniffer, find lost disk space the easy way
2c998188-4486-4980-90ed-68ed193e5b69|1|5.0|96d5b379-7e1d-4dac-a6ba-1e50db561b04