Have you ever looked at the specifications of a computer and wondered what all of that information meant? Technical jargon can be confusing. So here is some of the most common computer hardware verbiage defined.
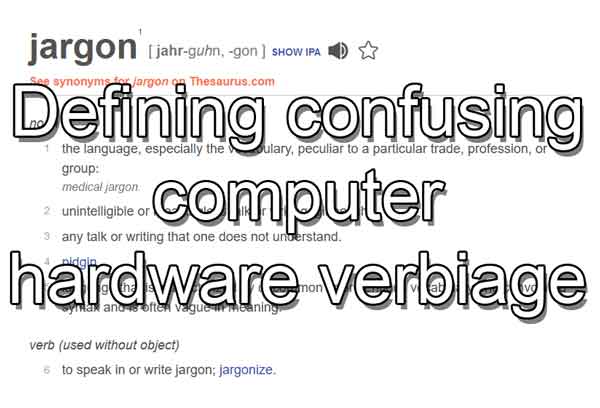
The vocabulary that the computer industry uses can be confusing at times. The different technical jargon can make your head spin. So here are the definitions for some of the most commonly used technical verbiage.
Motherboard
Chipset - An integrated circuit that controls data transfer functions - Chipsets are designed to work with specific CPUs and provides communication between the CPU and the other devices connected to the motherboard. Chipsets have a direct role in determining system performance
Form Factor - The physical dimensions of a device or component - Motherboards come in various form factors: from the ultra-small mini-ITX to a full-size ATX. Always verify what motherboard form factor your computer case can hold.
CPU Socket - It holds the CPU and provides mechanical and electrical connection between the motherboard and processor - AMD and Intel use completely different socket types (Intel uses LGA and AMD uses sWRX8, sTRX4, etc.). Be sure to confirm the CPU socket before purchasing a new motherboard.
Memory Slots - It holds memory modules and provides mechanical and electrical connections between the motherboard and memory - Desktop and laptop motherboards usually have 2 - 4 memory slots. Server motherboards can have up to 32 memory slots.
Central Processing Unit (CPU)
Core - A Core is a separate processing unit inside the CPU that executes the instructions that the user initiates, such as running programs and completing complex calculations - All modern CPUs have multiple cores to run several processes simultaneously.
Thread - A thread is a sequence of programmed instructions - You will usually find two (2) Threads using one (1) Core. This is where the term multithread comes from.
Generation - A CPU Generation is the average time between product release cycles - This period is usually one (1) year.
Clock Rate - The frequency/speed that the CPU operates at - The higher the clock rate is, the faster a CPU can process instructions.
Memory
Type - The physical interface that connects the memory module to the motherboard - Memory modules come in various types, from the standard DDR (Double Data Rate) to Double Data Rate 5 (DDR5).
Speed - The frequency that the memory operates at - Memory speed is measured by transfers per second. For example, PC5-38400 can handle 4,800 transfers per second.
Capacity - The amount of data the memory module can hold - The capacity of a memory module is always a multiple of 2 (2, 4, 8,16, 32, 64, etc.).
Column Address Strobe (CAS) Latency - The delay in clock cycles it takes between when data is read and when it is available for use - When selecting memory, always use modules with the same CAS latency. Using memory modules that have different CAS latency can cause system instability.
Hard Disk Drive (HDD)
Form Factor - The physical dimensions of a device or component - HDDs come in 3.5" or 2.5" widths. The height of 2.5" HDDs can vary between 7MM and 9MM.
Capacity - The amount of data the drive can hold - HDD capacity can vary from Gigabytes (GB) to Terabytes (TB).
Interface - The physical connection between the motherboard and HDD - All HDDs utilize a SATA interface connection.
Revolutions Per Minute (RPM) - The speed at which the platters inside of an HDD spins - The faster the HDD platter spins, the quicker data is transferred.
Cache - The embedded memory that acts as a buffer between the motherboard and drive - Normally, the larger the cache, the better performance you will get from the HDD.
Solid State Drive (SSD)
Form Factor - The physical dimensions of a device or component - SSDs come in various physical forms (sizes); 2.5", M.2, and U.2. M.2 SSDs also come in various widths and lengths. The code that follows M.2 is that particular drive's width and length in millimeters. For example, an M.2 2280 has a width of 22MM and a length of 80MM.
Capacity - The amount of data the drive can hold - SSD capacity can vary from Gigabytes (GB) to Terabytes (TB).
Interface - The physical connection between the motherboard and SSD - There are primarily three (3) types of interfaces; SATA 3, PCI-e 3, and NVMe. What type of interface is determined by the form factor. 2.5" drives use SATA 3, and M.2 drives use either PCI-e 3 or NVMe. M.2 drives also have key notches; B key, M key, or both.
Memory Type - Most SSDs use NVMe (Non-Volatile Memory Express) - NVMe has become the default standard memory for most SSDs produced.
Graphics Processing Unit (GPU)
Power Requirements - The amount of power required to operate the GPU - Most GPUs require one (1) PCIe 6 or 8-pin power connector, with some high-end graphic cards requiring two (2) PCIe 6 - 8 pin connectors.
Interface - The physical connection between the motherboard and graphics card - Most GPUs require a PCIe x16 slot using the same PCIe version (2.0, 3.0, 4.0, etc.) as the motherboard.
Memory - The physical amount of memory that is embedded on the graphics card - Graphics cards use a type of memory designed explicitly for processing graphics called Graphics Double Data Rate (GDDR). There are multiple versions of GDDR, including GDDR3, GDDR4, and GDDR5.
Speed - The frequency that the GPU operates at - GPU clock speed is how many processing cycles it can execute in a second.
Power Supply Unit (PSU)
Type - PSU types are based on the different computer case form factors - The majority of PSUs are ATX form factor, as it is the most popular case type.
Power Output - The rated maximum wattage that a PSU can deliver - A PSU output can range from 400W to over 1500W.
Modular / Non-Modular - The type of physical connection for the different power cables leading to the various devices - Non-modular PSUs have all of the device connections physical attached, Modular PSUs have separate cables for each type of device, so you only have to connect the cables for the devices you need to power.