Updated May 14, 2020
Are you getting lots of errors when you log into Windows 10? Are you not able to get the Start menu or File Explorer to open? If so, it may be time to repair Windows 10 by doing an in-place upgrade.
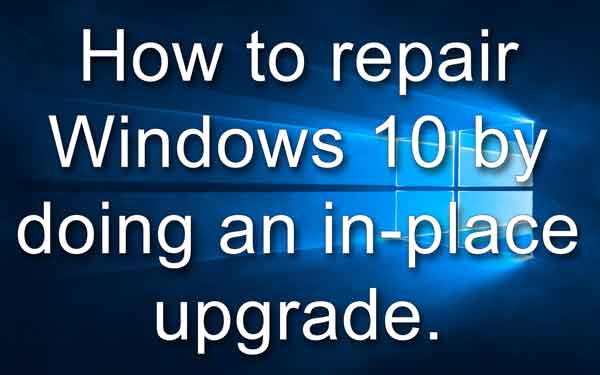
Sometimes repairing Windows 10 can be a challenging endeavor. One time I had a Windows 10 system that the right-click mouse function would only work in certain situations.
Another time, I had a Windows 10 system that File Explorer and the Start menu would not work. This was one of those times when you think that you are going to just have to wipe the drive and do a clean installation of Windows 10.
But in both cases, I was able to repair Windows 10 while keeping all of the user's documents, settings, and installed programs. I just performed an in-place upgrade of Windows 10.
Remember that if you start the in-place upgrade by booting your computer up on the Windows 10 installation media, you will only get the option of saving your documents. To also preserve the installed programs, you need to start the in-place upgrade from inside of Windows 10.
Now performing an in-place upgrade is not hard. The only thing you need to do is make the Windows 10 installation media. If you can access the Internet and download the Windows 10 Media Creation Tool, great, if not, you will need to use another computer to make the Windows 10 installation media.
You do not have to be upgrading to a newer version of Windows 10 (1809 to 1903, 1903 to 1909) for this to work. You can perform an upgrade to the same version (1909 to 1909).
Now you never want to use an older version of the Windows 10 media, like the one you created a couple of years ago, to do an in-place upgrade. You will always want to download the latest version directly from Microsoft using the Windows 10 Media Creation Tool.
To make the media, you will need either a blank DVD or a USB flash drive that is at least 8GB in size. Remember that if you use a USB flash drive, it will be reformatted and everything on it will be erased. So, if you have used the USB drive for anything else, you may want to copy the data off of it before using it for the Windows 10 installation media.
Once you get the Windows 10 Media Creation Tool downloaded, all you have to do is double-click the file to run it. It is a stand-alone program, and it does not require any installation.
The first screen that comes up is the legal stuff, just click on Accept. On the next screen, you will have to choose what you want to do.
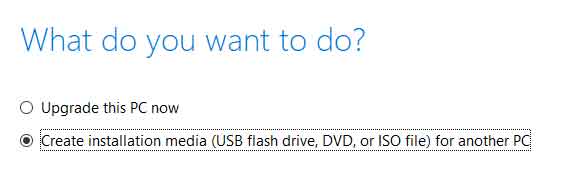
Select Create installation media for another PC and click on Next.
On the next screen, you will select the language, architecture, and edition.
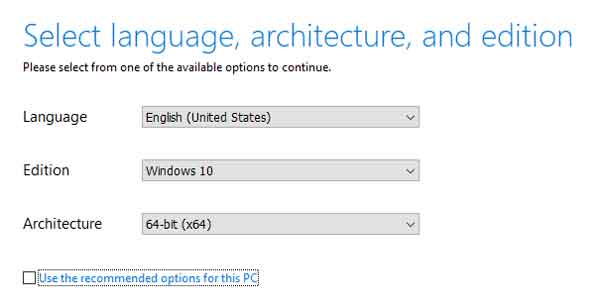
Since you are creating the media for another computer, make sure the Use the recommended options for this PC checkbox is deselected. The majority of users in the US will select the following settings:
- Language: English (If you use a different language, select it from the pull-down menu)
- Edition: Windows 10
- Architecture: 64-bit (x64)
When you are finished selecting the language, architecture, and edition, click on Next. The next screen will ask you what media do you want to use.
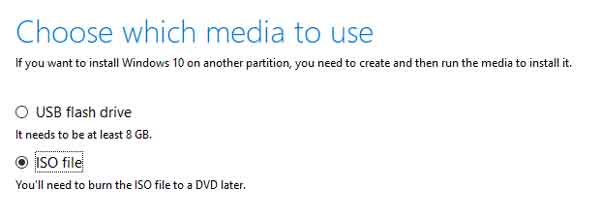
If you select the USB flash drive option, make sure you have the USB flash drive inserted into a USB port on the computer.
If you want to make a DVD, you will need to choose the ISO file option and then burn it onto a blank DVD. Here is how to go about burning the ISO file to a DVD.
Once you have the media created, either a DVD or USB flash drive, you will need to insert it in the computer that you want to repair.
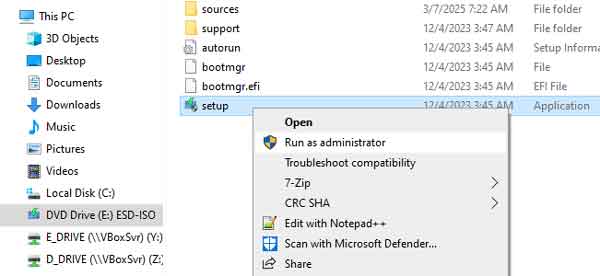
Then just open File Explorer, navigate to the DVD or USB flash drive, and right-click on the setup.exe program and select Run as administrator.
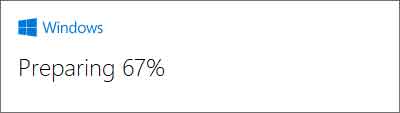
The Windows 10 installer will then startup.
You will be prompted to download Windows 10 updates, drivers, and optional features. Since you are doing an in-place upgrade, I recommend waiting until the installation is finished before doing any updates.
The next screen you will get is the license agreement. Just click Accept in the lower right-hand corner and continue with the in-place upgrade. Finally, you will get to the screen that asks what you want to keep. Make sure that Keep personal files and apps are selected and then select Install in the lower right-hand corner.
The in-place upgrade will take some time, and your computer could restart a few times before it is complete. When it is done, your version of Windows 10 should be completely repaired and good as new.
Now in the examples I talked about earlier, I could not get either the right-click function to work or could not get the Start menu or File Explorer to open at all. But there is another way of starting the in-place upgrade using Task Manager.
How to start a program using Task Manager
Sometimes the only way to run a program is to use Task Manager. It is a simple, down, and dirty way of running a program with administrative privileges. And we want to use admin privileges to run the setup.exe program.
- Press the Ctrl + Alt + Delete keys all at the same time (the 3-finger salute).
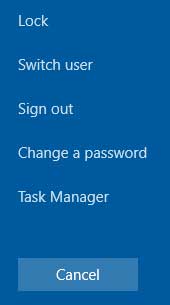
You will get a screen that has several selections on it. Click on Task Manager.
- The Task Manager program will appear next.
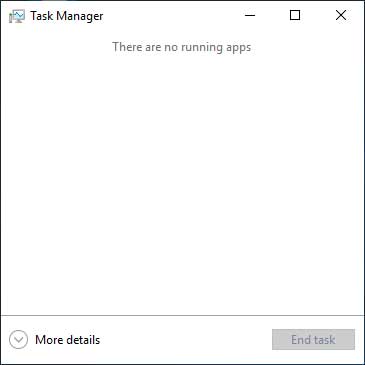
If it shows says There are no running apps, click on the More details arrow in the bottom left-hand corner. This will bring up all of the running processes.
- Click on the File drop-down menu in the upper left-hand corner of Task Manager
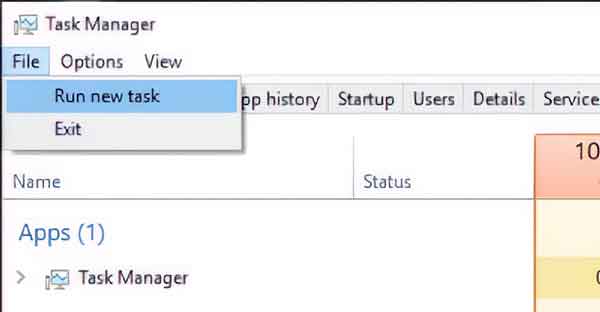
and select Run new task.
- The Create a new task dialog box will appear.
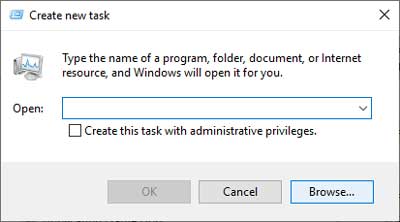
Click on the Browse .. button in the lower right-hand corner.
- Using the Browse dialog box, navigate to the drive with the Windows 10 installation files (either DVD or USB flash drive),
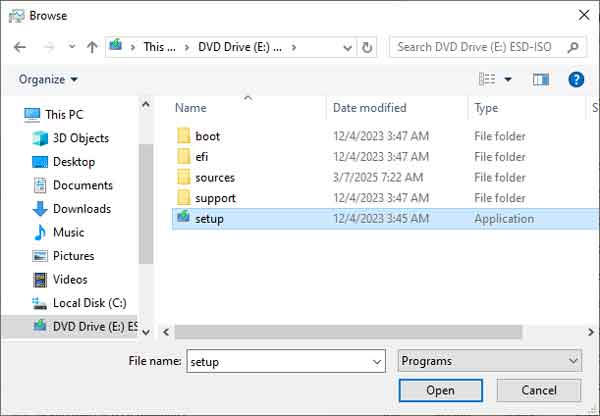
select setup.exe and then click Open.
- This will bring you back to the Create new task dialog box, and the path to the setup.exe program will be in the Open field.
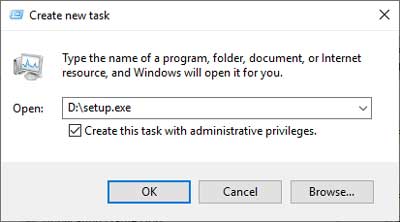
Make sure that the Create this task with administrative privileges checkbox is selected. Then click on OK.
- The Windows 10 installer will now start. Just follow the steps outlined previously in this article for the rest of the in-place upgrade.
8c001f76-2ed3-436e-8c95-9d005e5f8e2e|0|.0|96d5b379-7e1d-4dac-a6ba-1e50db561b04