Doing computer repair for a living, I get many questions about how to speed computers up. When it comes to improving your computer's performance, adding more memory has always been the best 'bang for the buck'. And it's not that hard to do. Here's how to upgrade or add more memory to your laptop or desktop computer.

When you start to look at upgrading your computer's memory, you need to know three (3) things: the type of memory it uses, how much memory you currently have, and the maximum amount of memory your system can handle. Computer memory is installed into slots on the motherboard. Laptops use SO-DIMM (Small Outline Dual In-line Memory Module) slots, and desktops use DIMM (Dual In-line Memory Module) slots. The amount of memory slots varies from a laptop (1-2) to a desktop (2-8). High-performance motherboards, like the ones used in servers, can have 16 or more memory slots.
There are a couple of ways to find out the memory specs of your computer. The first is the tried and true method, the manufacturer's manual (either system or motherboard) and physically checking the slots in the computer (some laptops have the memory slots in two different locations). Or you can download a program like CPU-Z to find out what type of memory is in your computer. In some cases, instead of just adding more memory, you may have to replace the existing memory modules with larger ones.
Once you have found out what type of memory you need, it's time to purchase it. You can buy it online or locally. But remember, if you need to return it, it's easier to do it locally. Also, if you need two or four memory modules, many vendors offer twin and quad packs of memory for less than the individual price. Once you have your new memory, it's time to install it.
Note: Remember to disconnect the power going to the system before working on it.
- Desktops - Disconnect the power cord going to the computer
- Laptops - Disconnect the ac charger and remove the battery (if possible)
How to remove a laptop memory module from the memory slot

- Spread apart the securing clips on each end of the memory module slot until the module pops up.
- Remove the memory module from the memory module slot.
How to install a laptop memory module into the memory slot
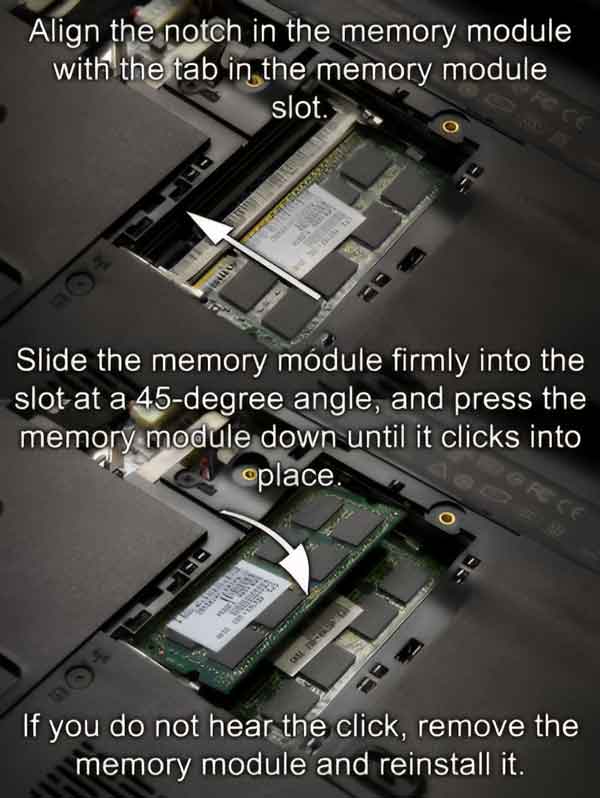
- Align the notch in the memory module with the tab in the memory module slot.
- Slide the memory module firmly into the slot at a 45-degree angle, and press the memory module down until it clicks into place. If you do not hear the click, remove the memory module, and reinstall it.
How to remove a desktop memory module from the memory slot

- Push the release tabs near both ends of the memory module slot until the module pops up.
- Remove the memory module from the memory module slot.
How to install a desktop memory module into the memory slot
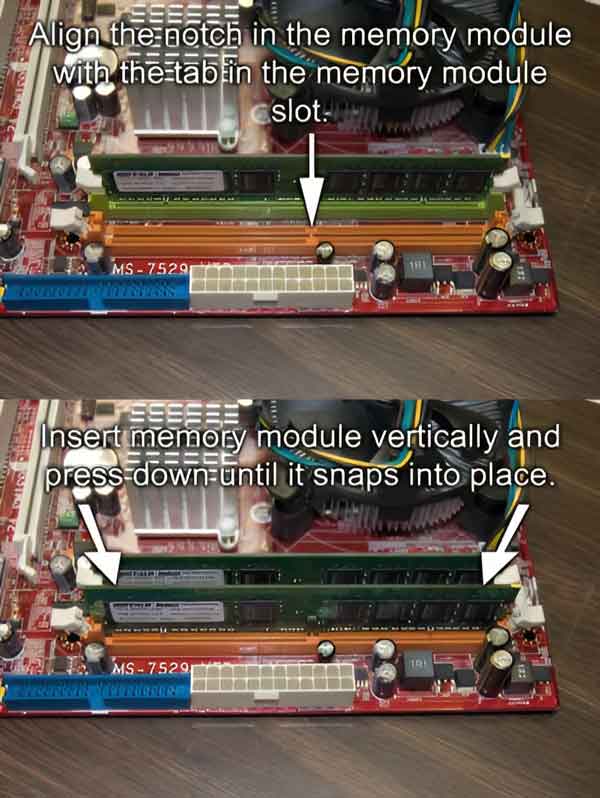
- Align the notch in the memory module with the tab in the memory module slot.
- Insert the memory module vertically and press down until it snaps into place.
b89da282-06ba-4936-91ec-03d0840df01c|0|.0|96d5b379-7e1d-4dac-a6ba-1e50db561b04