Note: Windows Live Essentials reached end-of-life on January 10, 2017, and is no longer available for download.
Are you looking for a program to manage your e-mail? Or maybe one to write a blog with? Want to remotely connect computers and sync files between them? How about creating a photo gallery or movie? You can do all of these and more for free with Windows Live Essentials 2011.
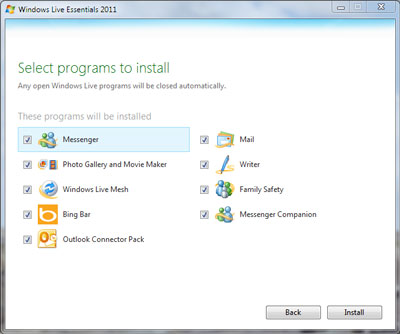
Windows Live Essentials installation options
If you're familiar with Windows, some of these programs you will already know about. Photo Gallery, Movie Maker and Messenger, for example, have been around for a few years. Writer and Family Safety, on the other hand, are new. And Outlook Express users will be happy to learn that Windows Live Mail is an updated version of OE. You can import all of your settings from an existing version of Outlook Express into it.
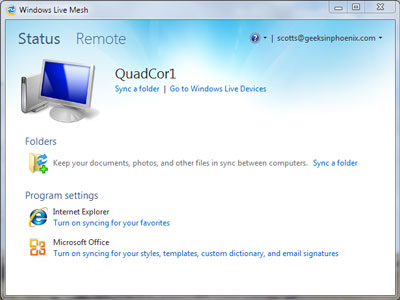
The main screen in Windows Live Mesh
With Windows Live Mesh, you can synchronize files, folders and program settings between different computers, PC or MAC. Or you can sync files to the cloud using SkyDrive. You can also use Live Mesh to connect remotely to another computer. There are so many programs / features included in Windows Live Essentials it's hard to list them all. Here's a quote from the Windows Live website:
Windows Live Essentials is a suite of products available in one easy download. Get them all at once, or choose just the ones you want.
Mail
Manage multiple email accounts, calendars, and your contacts, even when you're offline.
Family Safety
Help keep your kids safe online.
Mesh
Kiss your zip drive goodbye—keep your files and photos synced on your PCs. And connect remotely to all of your files and programs.
Writer
Create stunning blog posts in minutes, with photos, videos, maps, and more. Then publish them to any of your favorite blog service providers.
Messenger Companion
Bring your friends along when you browse the web. See and comment on links your friends have shared as you visit websites in Internet Explorer.
Outlook Connector Pack
Manage Hotmail from within Outlook.
Bing Bar
Get search results from Bing without leaving the site you're on.
Silverlight
See rich, interactive websites with this browser plug-in.
Windows Live Essentials is available for 32-bit or 64-bit versions of Windows 7, Windows Vista with Service Pack 2, Windows Server 2008 R2 or Windows Server 2008 with Service Pack 2. For more information on Windows Live Essentials, follow the links below:
Windows Live Essentials
872c19bb-1e8a-4c4e-b2b5-2d58e24b7aa2|0|.0|96d5b379-7e1d-4dac-a6ba-1e50db561b04