Updated November 6, 2022
Have you ever wanted to try another operating system but did not want to have to erase your drive to do it? Maybe you have an app that will not work on the latest version of Windows? If so, then Oracle VirtualBox may be just what you are looking for.
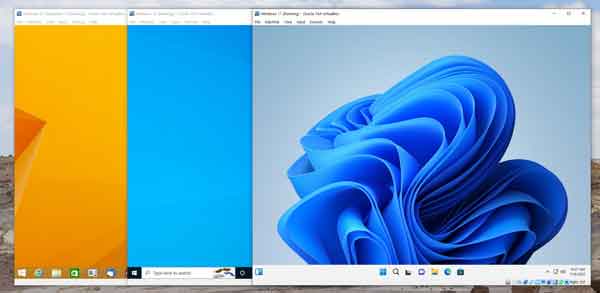
Windows 8.1, Windows 10, and Windows 11 running inside of VirtualBoxes
VirtualBox is a virtualization program that allows you to run an operating system (OS) in a Virtual Machine (VM) environment. VMs emulate the most common hardware found in modern computers, including Trusted Platform Module (TPM) ver. 1.2 and 2 (Windows 11 requires TPM v2).
One of my favorite things is to try out different operating systems, like other versions of Linux, including Android-x86 and Wubuntu. I have used VMs for many years now to do just that and have found VirtualBox to be the one I use the most often.
Another thing I use VMs for is running legacy software on older operating systems. I have several programs that will only run on Windows XP, so I have a dedicated Windows XP VM just for these programs.
And you can configure a VM so it appears as a separate computer on your network. You can even map shared network folders and print to network printers. You can even have multiple monitors too.
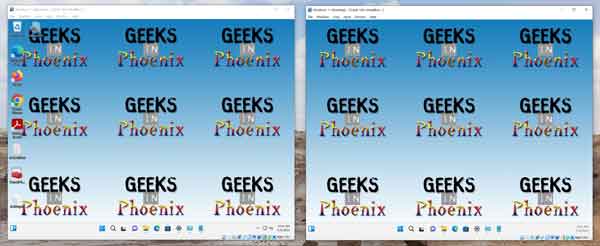
Windows 11 with dual monitors running inside of a VirtualBox
Creating a new VM is relatively simple, give it a name, select the operating system being installed, and the location of the installation media. You will need to know what amount of memory and disk space the operating system you are installing requires.
When it comes to creating a VM for another OS, it is the same as if you were installing the OS on physical hardware. If the OS you are installing requires a product key, like Windows, you will need it. Usually, when it comes to Windows, you can only use retail product keys, not Original Equipment Manufacturer (OEM) product keys.
VirtualBox currently runs on Windows 8.1 through Windows 11, Windows Server 2012 through 2022, macOS 10.15 through 12, Ubuntu 18.04 LTS, 20.04 LTS and 22.04, Debian GNU/Linux 10 (Buster) and 11 (Bullseye), Oracle Linux 7, 8 and 9, CentOS/Red Hat Enterprise Linux 7, 8 and 9, Fedora 35 and 36, Gentoo Linux, SUSE Linux Enterprise Server 12 and 15, openSUSE Leap 15.3 and Oracle Solaris 11.4.
With its flexibility in configuration, multiple monitor support, and support for 64-bit virtual machines (only on 64-bit host operating systems), it's my choice for VM. And did I mention that it's free? For more information on Oracle VirtualBox, follow the link below:
Oracle VirtualBox
49b44461-65e8-4b6d-aafa-35b663b3ba57|3|5.0|96d5b379-7e1d-4dac-a6ba-1e50db561b04