Updated October 6, 2022
If you're a hardcore computer user like me, your system runs 24/7 with no screen or power saver options (I turn off the monitors when not in use). I like to walk into my office and have it ready to go. So when I noticed that my version of Windows still had the Hiberfil.sys file and I do not use hibernation, it was time to remove this file and regain that drive space back (in my case, 16 GB).
The Hiberfil.sys is a hidden system file located in the drive's root folder where Windows is installed. The Windows Kernel Power Manager creates this file when you install Windows. The computer uses the Hiberfil.sys file to store a copy of the system memory on the drive when hibernation is turned on.
The size of the Hiberfil.sys file is approximately equal to how much Random Access Memory (RAM) is installed on the computer. The computer cannot go into hibernation if this file is not present. And even if you have disabled hibernation, your computer can still go to sleep. Here is the difference between sleep and hibernation:
- Sleep: Windows can turn off the screen(s) and drive(s) while continuing to run in memory. A tap on the keyboard or moving the mouse will turn the screen(s) and drive(s) back on.
- Hibernation: Windows takes the active memory, writes it to the Hiberfil.sys, and then turns the computer off. Pressing the power button will start Windows back up, where it loads the Hiberfil.sys file.
How to turn on or off hibernation in Windows
To disable hibernation, you must open a Command Prompt with Administrator privileges. Since this article covers multiple versions of Windows, click on the link below that matches your version of Windows for how to open an Admin Command Prompt. All links open in a new window.
How to open a Command Prompt with Administrator privileges in Windows 11
How to open a Command Prompt with Administrator privileges in Windows 10
How to open a Command Prompt with Administrator privileges in Windows 8
How to open a Command Prompt with Administrator privileges in Windows Vista and Windows 7
To delete the Hiberfil.sys file and make hibernation unavailable, follow these steps:
- Open a Command Prompt with Administrator privileges (see instructions above)
- At the Command Prompt, type powercfg.exe /hibernate off and press ENTER.
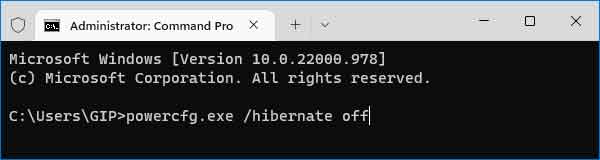
- Type exit and then press ENTER to close the Command Prompt window.
To recreate the Hiberfil.sys file and make hibernation available, follow these steps:
- Open a Command Prompt with Administrator privileges (see instructions above)
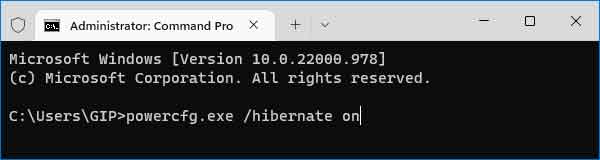
- At the Command Prompt, type powercfg.exe /hibernate on and press ENTER.
- Type exit and then press ENTER to close the Command Prompt window.
bf734533-4540-400c-85ad-596e33939816|3|5.0|96d5b379-7e1d-4dac-a6ba-1e50db561b04