Microsoft recently announced that they are releasing a successor to Windows 10, aptly named Windows 11. So join me as I take a look at Windows 11.
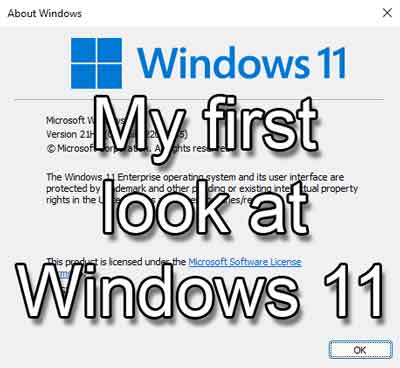
When Microsoft announced the next version of Windows, I went looking for a beta or technical preview of Windows 11. I soon found out that the only way to get a version of Windows 11 is through their Insider Program.
Well, it just so happens that I had created a Virtual Machine (VM) a couple of years ago for the Windows 10 Insider Program. I started it, and sure enough, Windows informed me that I need to download a new build of Windows.
I went through the upgrade process, and when all was said and done, I had Windows 11 Insider Preview running inside a VM. So let's take a look at Windows 11.
Note: This build of Windows 11 that I am using for this article is just a beta, so the look and the way it operates may and probably will change before the final release of Windows 11.
Login Screen
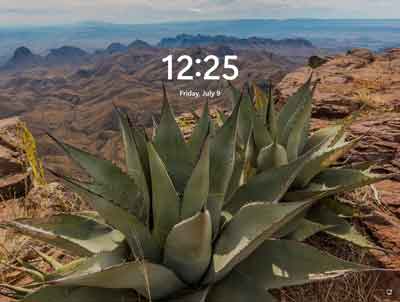
Not much different here from Windows 10. The default font has changed, but other than that, it looks and feels like Windows 10.
Taskbar
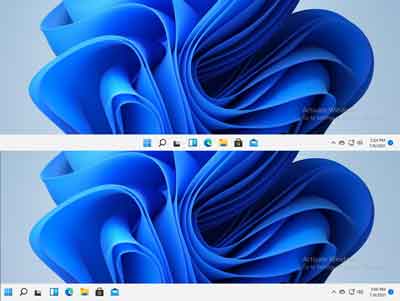
The first thing you will notice when the Desktop appears is that the Start button and pinned programs are centered in the Taskbar. Is this by default, and can it be easily changed back to left-justified.
Start Menu
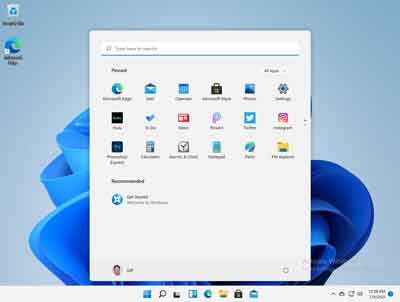
The Start Menu has gotten a makeover, with a new cleaner looking layout. All the same features are available, but they are arranged completely different.
Power User menu
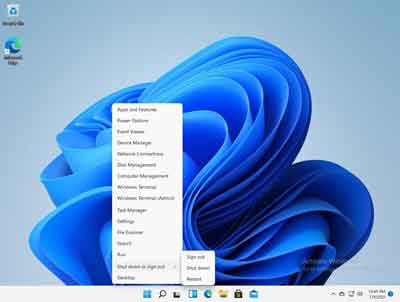
It is still there, The only component of Windows 8.1 to still be inside of Windows. Don't remember Windows 8.1? That is one version of Windows I would love to forget.
Settings
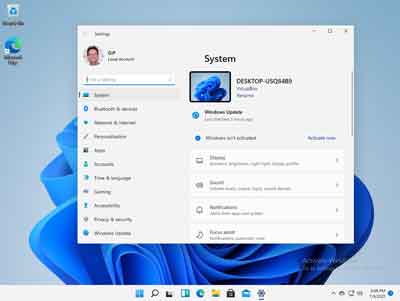
As with the Start Menu, the Settings app has also received a makeover, getting broken into two (2) columns. The categories are now listed in the left-side column, and sub-categories are listed in the right-hand column.
Control Panel
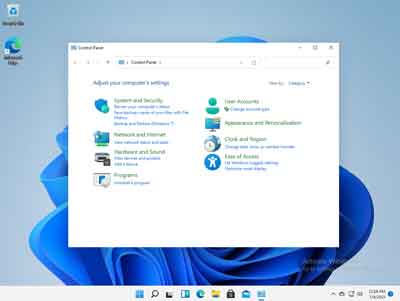
Microsoft has been trying to eliminate the Control Panel for a while now, but it still exists in the preview build I am running. Who knows if it will make it to the final build of Windows 11.
File Explorer
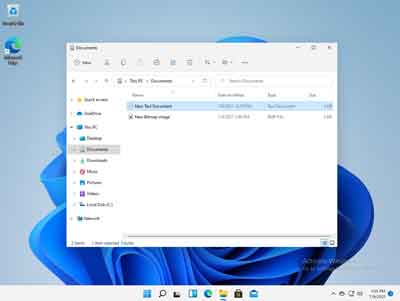
File Explorer has gotten a small makeover too. The Ribbon appears to be gone, and a simple toolbar with the most commons functions has taken its place. We will have to wait until the final build to see if the Ribbon is truly gone.
The overall look and feel of Windows 11 is smoother than Windows 10. With rounded corners on dialog boxes and newer icons, Windows 11 looks like an excellent successor to Windows 10.
But of course, we will have to wait and see how the final build of Windows 11 looks and feels. For a more in-depth look at this version of Windows 11, check out the video below.
372c019c-75f6-42e7-a3cc-c746a8d236a2|1|5.0|96d5b379-7e1d-4dac-a6ba-1e50db561b04