Updated July 8, 2020
When it comes to finding features and settings in Windows, the Control Panel has always been where I go. The same holds for Windows 10. Let's take a look inside the Windows 10 Control Panel.
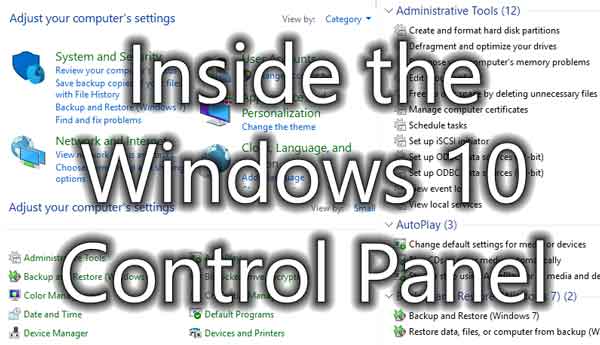
The Control Panel in Windows 10 contains all sorts of different features and settings. Some of them are easy to find, and others are not. But with a little patience, you find everything you are looking for and more.
Now finding the Control Panel in Windows 10 can be a little hard. There are two (2) different shortcuts: One on the Start menu and one on the Power User menu. I like to use the Power User menu shortcuts as they are speedy and easy to use.
How to access the Control Panel in Windows 10
- Left-click on the Start
 menu.
menu.
- Scroll down the list of programs and left-click on the Windows System folder to expand it.
- Left-click on Control Panel.
or
- Right-click on the Start
 menu or press the Windows logo key
menu or press the Windows logo key  + X to bring up the Power User command menu.
+ X to bring up the Power User command menu.
- Left-click on Run.
- In the Run dialog box that appears, type control and left-click on Ok.
or
- Press the Windows logo key
 + R to bring up the Run dialog box.
+ R to bring up the Run dialog box.
- In the Run dialog box that appears, type control and left-click on Ok.
I am still amazed at how many features and settings I can access from the Control Panel. You can access everything from creating hard drive partitions to managing work folders.
I like the Settings app in Windows 10, but I am more familiar with the Control Panel like many other people. Did you know that it first appeared in Windows 2.0?
But with Windows 10, Microsoft has now deprecated it in favor of the Settings app. But there are still items that you can only find in the Control Panel. Third-party applets are one that comes to mind.
Going through all of the Control Panel features and settings in Windows 10 could take some time. Even changing the view from Category to Large icons or Small icons still doesn't give you all that the Control Panel contains.
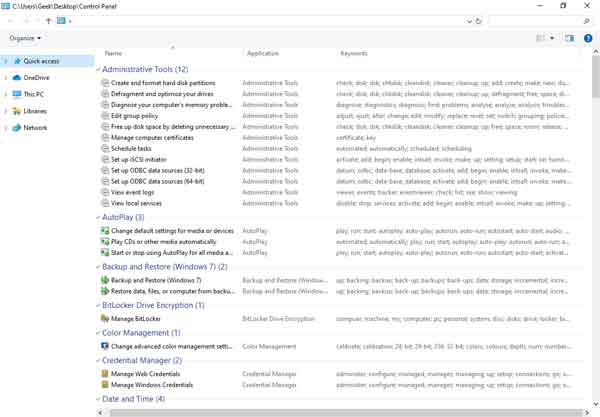
Windows 10 Control Panel in God Mode
And then there is God Mode. If you're not familiar with God Mode, it lists all of the Control Panel features and settings in detail. Using God Mode, you can find some cool features and settings.
How to list everything inside of the Windows 10 Control Panel in one folder
For example, living in Arizona has one unique feature, never changing our clocks for daylight savings time. Now the downside is that all the rest of the U.S. does change its clocks twice a year.
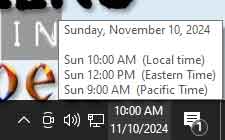
Additional clocks on Taskbar in Windows 10
With having vendors across the U.S., I need to know what the time is in their time zone. I found under Clock, Language, and Region > Date and Time that I can add multiple clocks for the different time zones.
When you have some time, take a minute or two and explore through the Control Panel and see what cool features and settings you can find.
54a51b29-7b22-41f7-bc3d-2080fadd0212|0|.0|96d5b379-7e1d-4dac-a6ba-1e50db561b04