Updated September 22, 2024
When it comes to maintaining HDDs (Hard Disk Drive) or SSDs (Solid State Drive), running a disk check will usually find any software-related issues. But when I need to check the hardware inside a drive, I will use SpinRite from Gibson Research Corporation.
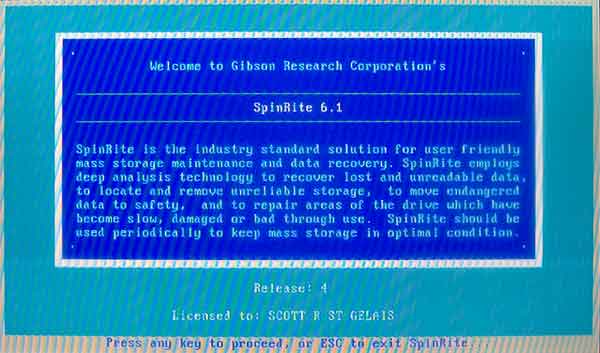
Intro screen from GRC SpinRite
SpinRite is a storage data recovery, repair, and maintenance program that works on HDDs and SSDs. SpinRite includes a feature called DynaStat that can reassemble missing data from bad sectors. SpinRite is a self-contained program that runs on top of a version of FreeDOS (Free Disk Operating System).
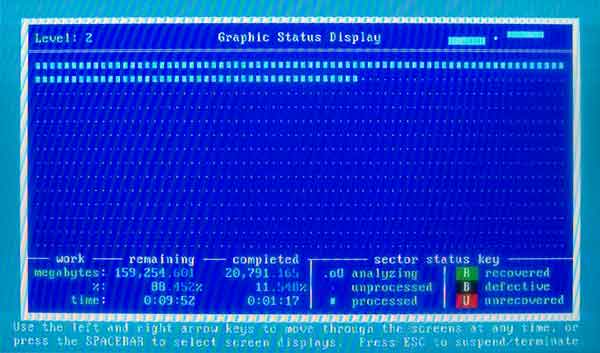
Graphic Status Display screen from GRC SpinRite
SpinRite has five (5) levels of operation, each building on the previous level.
- Level 1 - Examine storage media: This operation rapidly read-scans the entire storage media surface independent of whatever data and/or file system that may be present. This level will read every sector of the selected drive(s) psychical surface, looking for areas that appear healthy but could fail.
- Level 2 - Recover unreadable data: This operation rapidly read-scans the entire storage media for any unreadable or difficult to read data sectors. Spinrite will then attempt to recover unreadable data using the built-in advanced recovery technology.
- Level 3 - Refresh storage media: This operation performs all of the scanning and data recovery of Level 2. This level will read and write every sector of the selected storage media psychical surface, mainly exercising the hard drive. It tests and verifies every sector on the drive(s).
- Level 4 - Refresh and verify media: This operation performs all of the scanning and data recovery of Level 3. This level will read, write, and invert every sector twice of the selected drive(s) psychical surface. This tests and verifies that every 'bit' on the selected partition can be successfully written to and retrieved.
- Level 5 - Exercise storage media: This operational level should only be used on HDDs. This level does everything that all other levels do and restores any areas that may have been previously marked as defective but are now reliable.
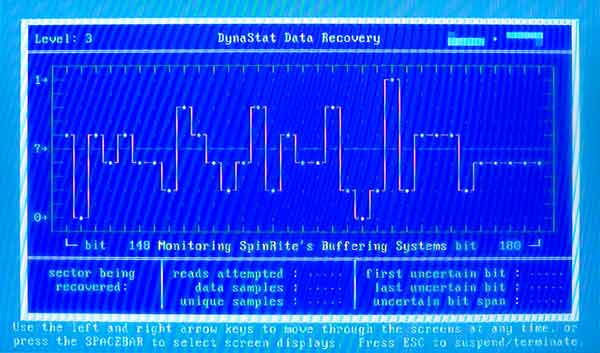
DynaStat Data Recovery screen from GRC SpinRite
Note: If your Windows-based computer uses BitLocker drive encryption, it must be paused or disabled before you can run Spinrite. See the link below for instructions on how to do this.
Now, I have been using SpinRite for several years, and running it used to be fairly simple. If you could not get your system to boot from the SpinRite media, just go into the BIOS and change the boot mode. But with BitLocker drive encryption, things have changed.
For you to be able to run SpinRite on your system, it needs to be able to boot using either BIOS (Basic Input-Output System) or UEFI (Unified Extensible Firmware Interface) with BIOS capability support. For you to boot your system, you may have to turn off secure boot.
Warning: Secure boot is directly tied into BitLocker drive encryption, and if your drive is encrypted and you turn off the secure boot function without pausing or turning off BitLocker, you can lose access to that drive. Here is how to turn off BitLocker drive encryption.
GRC does have a free app called BootAble that will create a bootable USB drive to verify whether your system can boot using the SpinRite version of FreeDos. SpinRite is available from Gibson Research Corporation for $89 (as of this writing). For more information on SpinRite, follow the link below.
Gibson Research Corporation SpinRite