Did you get a new computer and want to get rid of your old Windows 11 system? Or you may want to refresh your existing version of Windows 11 and do not want to lose all of your files. If so, it may be time to reset Windows 11, and here is how to do it.
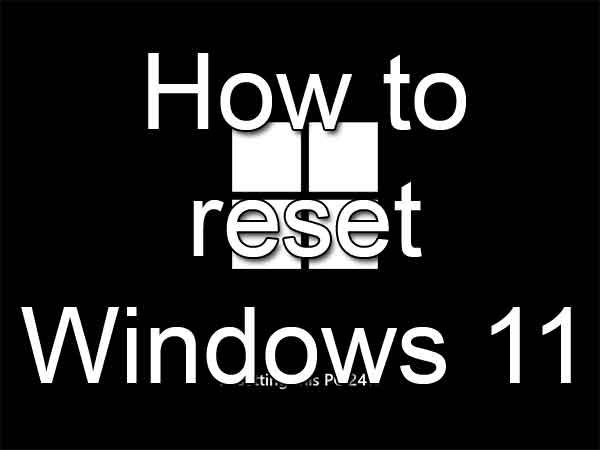
In previous articles, we have shown you How to perform a repair upgrade of Windows 11 and How to perform a clean installation of Windows 11. Resetting Windows 11 falls somewhere between them; you want a fresh version of Windows but want to keep all your files.
Resetting Windows 11 is similar to a clean installation, where you get a fresh version of Windows 11 reinstalled. The only difference is that your user profile stays in place if you save your files. If you choose to delete everything, Windows 11 will be reset as if you had just pulled it out of the box. Remember that there are only two (2) options when it comes to Reset this PC:
- You can keep your files and delete all the apps. This option reinstalls Windows 11 and retains your user profile.
- You can delete all of your files and all of the apps. This option reinstalls Windows 11 and returns your computer to an out-of-the-box state.
One of the best features of resetting Windows 11 and removing all files and apps is that you can have Windows securely erase all of the data and apps before reinstalling Windows. It works great if you are getting rid of your Windows 11 computer.
Now the first thing I recommend before resetting Windows 11 is that you have a complete (bare metal) backup of your computer to be safe. Of course, if you are not going to keep your computer, you do not need a backup.
How to backup your Windows 11 computer using Windows Backup and File History
The second thing to do is find out if your drive(s) are encrypted with BitLocker drive encryption. To find out if your drive(s) are BitLocker encrypted:
- Press the Windows logo key
 + S to bring up Search.
+ S to bring up Search.
- Type in bitlocker and left-click on Manage BitLocker / Control Panel under Best match.
If your drive is encrypted with BitLocker, you have two (2) choices; You can turn off Bitlocker, which will decrypt your drive and take some time to perform, or locate and document (write or print it out) the BitLocker recovery key.
Where to look for your BitLocker recovery key
Now, if you are getting rid of your computer, you should turn off BitLocker before resetting Windows 11. The reason is that the BitLocker recovery key is typically tied to your Microsoft account.
When all is said and done, and your computer is gone, you will want to remove that device from your Microsoft account. When you remove that device, if the drive(s) in that computer are still encrypted with BitLocker, the BitLocker recovery key will also be removed.
Once you have BitLocker taken care of, it is time to start the reset. Now there are two (2) ways of going about resetting Windows 11, when logged into Windows 11 and using the System app, or when logged out and using the Advanced Boot Options.
How to get to Reset this PC when logged in to Windows 11
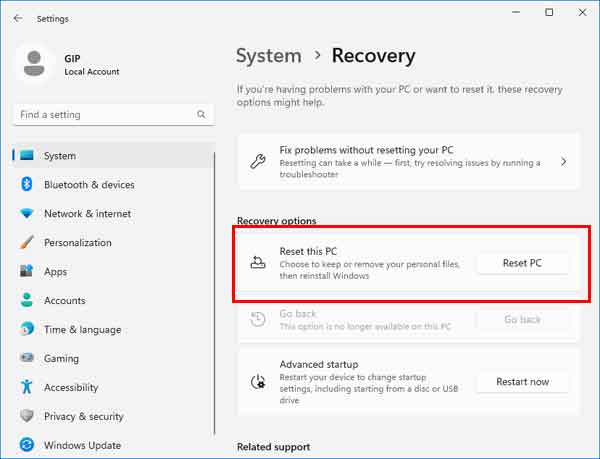
- Left-click on the Start button
 to bring up the Start menu.
to bring up the Start menu.
- In the upper right-hand corner of the Start menu, left-click on All apps.
- Scroll down the list of programs and left-click on Settings.
- Left-click on the System category in the left-hand column.
- Scroll down the right-hand column and left-click on Recovery.
- Under Reset this PC, left-click on Reset PC.
How to get to Reset this PC when logged out of Windows 11

- At the login screen, left-click on the Power icon in the lower right-hand corner. This will bring up the power options.
- Hold down the shift key while you left-click on Restart.
- When the Advanced Boot Options appears, left-click on Troubleshoot.
- On the Troubleshoot screen, left-click on Reset this PC
How to use Reset this PC
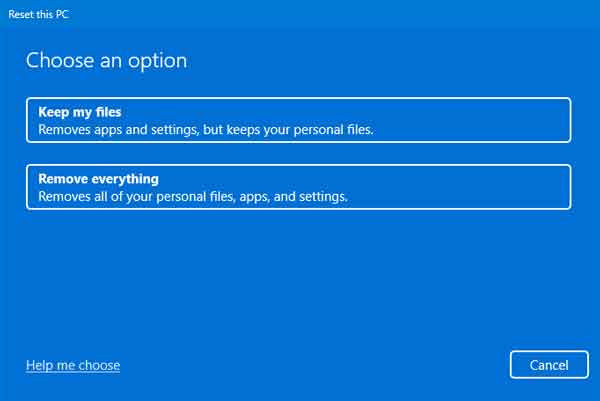
- Reset this PC opens to the Choose an option screen. The two (2) options are: Keep my files or Remove everything. Whichever you choose, you will have the ability to change the advanced settings for each.
- The How would you like to reinstall Windows? screen appears next. You can choose to download a new copy of Windows 11 (Cloud download) or use the local copy (Local reinstall).
- Next, the Additional settings screen appears.
- If you choose Keep my files, you will see how Windows 11 will be reinstalled. When you click on Change settings, you can change whether to download Windows or reinstall from your device.
- If you choose Remove everything, you will see how Windows 11 will be reinstalled. When you click Change settings, you can change whether to quick or secure erase data, delete files from all drives or only the Windows drive, and whether to download Windows or reinstall from your device.
- The Ready to reset this PC screen appears with a list of all the changes that will take place. This is your last chance to cancel the reset. When you are ready, click Reset, and the reset process begins. Depending on the options you choose, the reset can take a few minutes to a few hours, and your computer will automatically restart.
91063d66-1d60-42d1-9c2c-5e745e019e50|1|5.0|96d5b379-7e1d-4dac-a6ba-1e50db561b04