Updated April 19, 2023
One of the most useful items I use daily is keyboard shortcuts. Especially shortcuts that I can perform with just my left hand, allowing me to keep my right hand on the mouse. You can use keyboard shortcuts to open frequently used files, folders, and programs like File Explorer. Windows has a ton of built-in keyboard shortcuts (see links at the bottom of this article), plus you can create your own custom keyboard shortcuts. Here are my favorite left-hand keyboard shortcuts.

| Press |
To |
 + E + E |
Open File Explorer |
 + R + R |
Open the Run dialog box |
 + D + D |
Display the Desktop |
 + F + F |
Search for a file or folder (Windows 7 / 8.1) |
 + S + S |
Search for a file or folder (Windows 10 / Windows 11) |
| CTRL + A |
Select all |
| CTRL + X |
Cut |
| CTRL + C |
Copy |
| CTRL+ V |
Paste |
| CTRL + ALT + (KEY) |
Custom keyboard shortcut (see below) |
Create your own Windows keyboard shortcuts
You can create keyboard shortcuts that use CTRL + ALT + (your choice of a key) for frequently used files, folders, and programs. You will need to have a shortcut to the file, folder, or program you want to open first. You can use an existing shortcut (on your desktop or the Start menu) or create a new one.
How to create a shortcut in Windows
Once you have a shortcut:
- Right-click on the shortcut
- From the context menu, click Properties
- On the Properties box, select the Shortcut tab
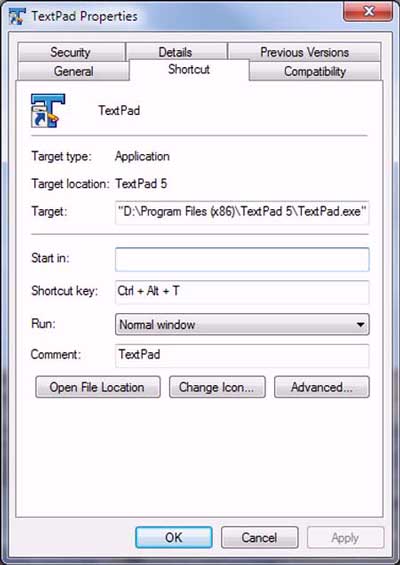
- Click inside the Shortcut key box and press the key which you want to combine with CTRL + ALT
Note:
You can not use the following keys for keyboard shortcuts: ESC, ENTER, TAB, SPACEBAR, PRINT SCREEN, SHIFT, or BACKSPACE.
For more information on Windows keyboard shortcuts, follow the links below:
Windows 11 keyboard shortcuts
Windows 10 keyboard shortcuts
Windows logo key keyboard shortcuts
General keyboard shortcuts
Natural keyboard shortcuts
Dialog box keyboard shortcuts
Accessibility keyboard shortcuts
Windows Explorer keyboard shortcuts
af456303-5721-483a-8089-8c4fe5431452|1|5.0|96d5b379-7e1d-4dac-a6ba-1e50db561b04