Would it be nice if you knew when the drive in your computer was starting to fail? That way, you would have time to back it up and replace it. Well, there is, and here is how to check the health of your Windows-based computer drive.

Did you know that there is a system inside every computer drive that monitors health and performance? Self-Monitoring, Analysis, and Reporting Technology (SMART) is a monitoring system built into Hard Disk Drives (HDD) and Solid State Drives (SSD) to detect and report the health of a drive. SMART uses various indicators to determine the reliability of a drive.
When the SMART system anticipates imminent hardware failure, it will alert the operating system. But you can monitor the SMART attributes to determine the health status of a drive. That way, you can take the appropriate actions when you start to see signs of a predictable failure.
Note: As I was writing this article, I checked all the shop workstations and found a drive on one system with a couple of critical SMART attributes to be concerned over. I cloned the failing drive to a new one, and the workstation runs as if nothing happened.
Almost every drive manufacturer makes software for drive performance and health monitoring, and I have included links to several of the more popular vendors at the bottom of this article. Keep in mind that if you have two (2) more drives from different manufacturers, the software used for one brand may not recognize a different brand of drive.
Also, the programs from the drive manufacturers usually lack any detail; it is either healthily or failing. And each manufacturer has different standards to measure drive health and performance. The accurate way to measure drive health is to monitor the separate SMART attributes.
There is a program that does this and will work with SATA, PCIe, NVMe, and USB drives, regardless of the manufacturer. It is called CrystalDiskInfo, and it is free to download, and it can be downloaded as a ZIP file or with an installer.
CrystalDiskInfo is simple to use; just download and install. When you start CrystalDiskInfo, it will display health status, drive specifications, and various SMART attributes from the drive selected. Remember the attributes displayed are specific to the manufacturer and the type of drive (HDD or SSD).
Using CrystalDiskInfo, you can monitor the SMART attributes to determine the status of the health of a drive. That way, you can take the appropriate actions when you start to see signs of a predictable failure.
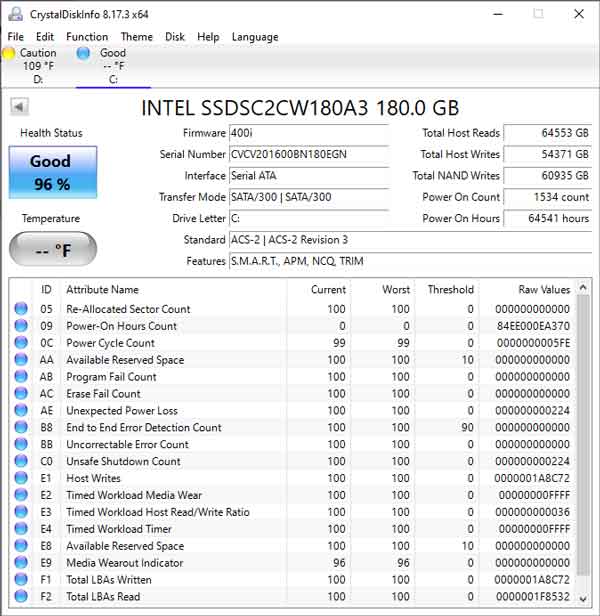
The properties of a healthy drive inside of CrystalDiskInfo
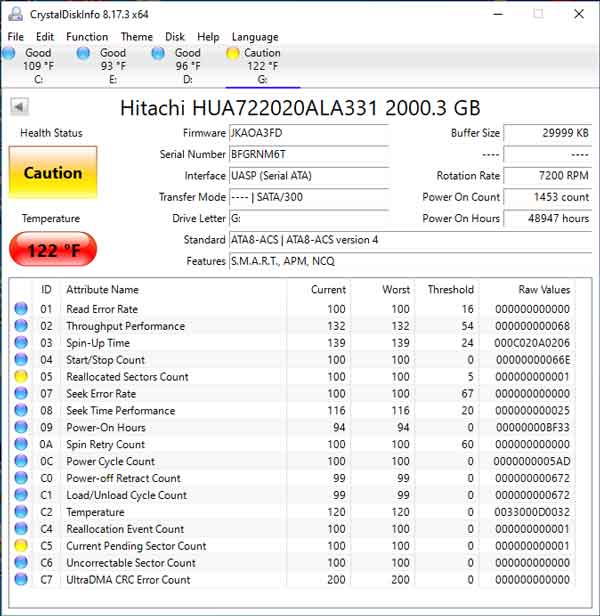
The properties of a failing drive inside of CrystalDiskInfo
The following is a list of general SMART attributes considered critical and can be used to predict imminent drive failure. Remember that SMART attributes are defined by the manufacturer and can vary from drive to drive.
- Reallocated Sectors Count: The number of bad sectors that have been found and remapped
- Spin Retry Count: The number of spin start attempts to reach full operation. (HDD only)
- End-to-End error / IOEDC: The number of parity errors via the drive cache.
- Reported Uncorrectable Errors: The number of errors that could not be recovered using hardware correction.
- Command Timeout: The number of operations aborted due to timing out. (HDD only)
- Reallocation Event Count: The number of remapping operations.
- Current Pending Sector Count: The number of sectors waiting to be remapped.
- Uncorrectable Sector Count: The number of uncorrectable sector errors.
- Soft Read Error Rate: The amount of uncorrectable software read errors.
The following is a list of software from some of the more prominent manufacturers. Remember that if you have multiple drives from different manufacturers, you may need to download and install the software from each manufacturer.
Sources:
Wikipedia "S.M.A.R.T. (Self-Monitoring, Analysis and Reporting Technology)" July 8th, 2022
https://en.wikipedia.org/wiki/S.M.A.R.T.
de2eea8d-ac2a-484e-8003-f1847ceaff03|1|5.0|96d5b379-7e1d-4dac-a6ba-1e50db561b04