Updated July 10, 2020
So, you say your Windows 10 computer is starting to run slow and having errors. Or maybe you just got a new computer and want to recycle your old Windows 10 system. Then it may be time to reset Windows 10 on your computer.
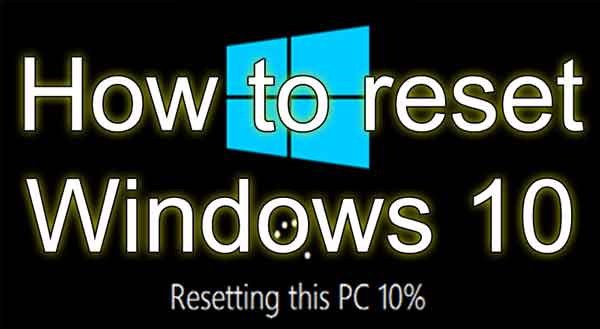
Now over the years, Microsoft has made resetting Windows difficult, at best. In most versions, you had to reinstall Windows to get a clean copy. But with Windows 10, you can reset the operating system without losing your files.
There are two (2) reset options built-in to Windows 10. You can either keep your user files or remove everything. Take note; either option removes all applications not included with Windows 10. That means you will have to reinstall all of the programs you installed or came pre-loaded on your computer.
Below you will find the instructions for performing a reset of Windows 10 using the built-in feature. But if you want to remove everything, you do have two (2) more options. The first is using the Refresh Windows Tool, which does the same thing as the built-in remove everything option.
Refresh Windows Tool
The second option is a little more complicated but does have some advantages. With this option, you download the Windows 10 installation media and perform an in-place upgrade. With this option, you can choose to save your files and all of your installed programs. Or you can get rid of everything and start with a fresh copy of Windows 10. Now the in-place upgrade does reset all of Windows 10 settings back to default but retains all of the installed programs.
How to repair Windows 10 by doing an in-place upgrade
Always remember to backup your computer before performing any reset. It is better to be safe than sorry.
Backup Windows 10
How to reset Windows 10
- Left-click on the Start
 button to bring up the Start menu.
button to bring up the Start menu.
- Left-click on Settings (gear icon).
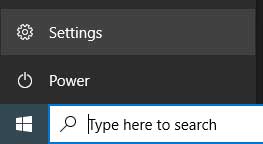
- Left-click on Update & Security.
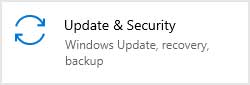
- In the left-hand column, left-click on Recovery.
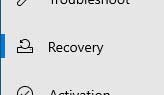
- In the right-hand column under Reset this PC, left-click on the Get started button.
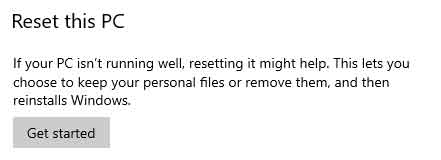
- On the Choose an option page, left-click on either Keep my files or Remove everything.
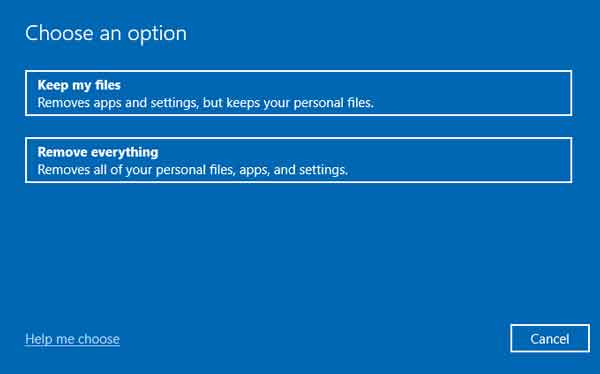
- If you select Keep my files, you get a prompt with a list of the apps you will need to reinstall. Left-click on the Next button to proceed. Once you left-click on your choice, you'll come to the Ready to reset this PC screen. Left-click on Reset to proceed with the reset.
- If you select Remove everything, you will be prompted to either Just remove my files or Remove files and clean the drive. Once you left-click on your choice, you'll come to the Ready to reset this PC screen. Left-click on Reset to proceed with the reset.
- In newer versions of Windows 10 (2004 and up), the next screen you get will ask you How would you like to reinstall Windows?
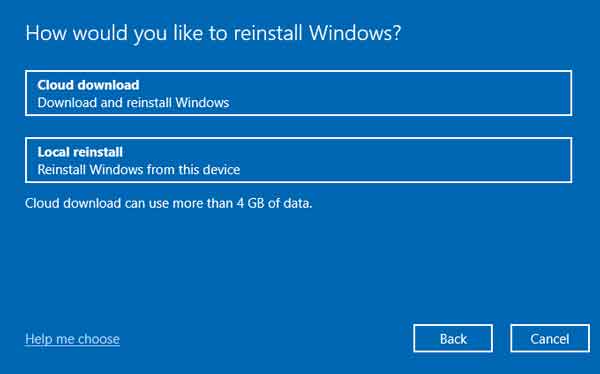
Select either Cloud download or Local reinstall.
- Cloud download requires Internet access and can use more than 4GB of data
- Local reinstall uses the hidden recovery partition on your computer to reinstall Windows 10
- Once you left-click on your choice, you'll come to the Reset this PC screen. Once you confirm your selection of settings, Left-click on Reset to proceed with the reset.
If you selected Remove files and clean the drive, you will need to go through the initial Windows 10 set up. For security reasons, Microsoft would like you to use a Microsoft account to sign in to Windows 10. But if you have used previous versions of Windows, you probably had a local account. And you might not have had a password at all. You can still create a local account in Windows 10, and here is how you do it.
When you get to the How would you like to set up? page,
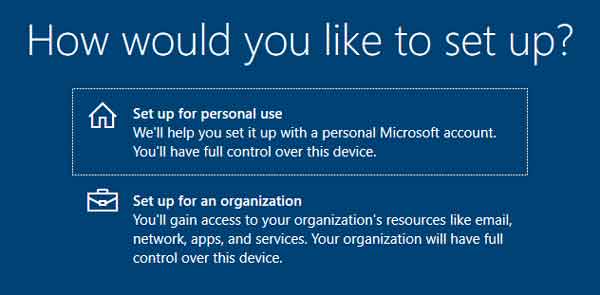
left-click on Set up for personal use and then left-click on the Next button. On the Sign in with Microsoft page, left-click on the Offline account link down in the lower left-hand corner.
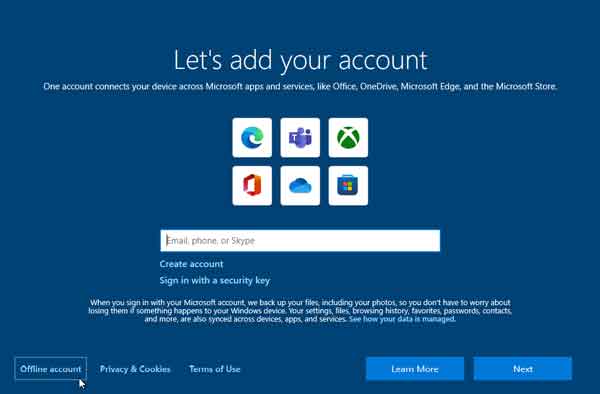
This will take you to a page titled Sign in to enjoy the full range of Microsoft apps and services.
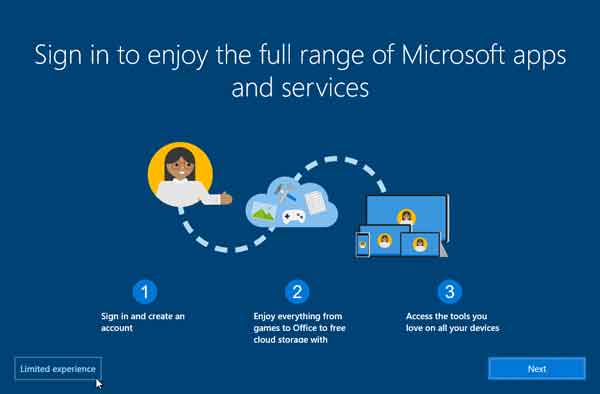
Left-click on the Limited experience link down in the lower left-hand corner. The next page is Who's going to use this PC? This is where you create a local account.
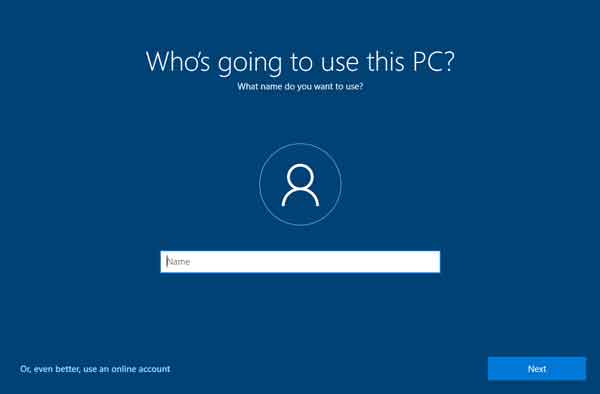
Just type in a username and left-click on Next. The following screen will ask you for a password, but it's not required for a local account. If you do not want a password, leave the password field blank and left-click on Next. Without a password, when Windows 10 starts up, it will boot directly to the desktop.
55d9bcd0-fb9f-4ebf-ad56-2409acd45f32|1|5.0|96d5b379-7e1d-4dac-a6ba-1e50db561b04