Wi-Fi hotspots have become quite familiar with smartphone users. Having the ability to share your Internet connection can be a lifesaver at times. But did you know that you can do the same thing with a Windows 10 computer? Here's how to create a mobile hotspot in Windows 10.
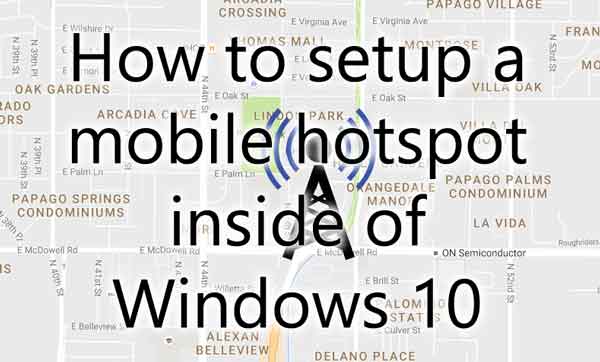
It used to be that if you wanted to share your Internet connection on your laptop or desktop computer, you had to use third-party software like Virtual Hotspot. The cool thing is Microsoft has built that feature right into Windows 10.
I know what you're thinking; "When would I ever use a Wi-Fi hotspot?". Using the Windows 10 mobile hotspot can be extremely helpful if you have to pay for Internet access, like at a hotel or airport.
For example, when I travel, I like to set up my laptop to use a wired (Ethernet) Internet connection, because they usually are faster than wireless. Once I've established a wired connection to the Internet, then I share that connection with all of my wireless devices (smartphone, tablet, etc.).
Now there are a couple of requirements that your system has to have before the mobile hotspot feature becomes available. You have to have at least two (2) network adapters, and one of them has to be a wireless adapter. The connection to the Internet can be either wired, wireless, or cellular.
The mobile hotspot uses WPA2-PSK security, and only 8 (eight) devices can connect to it at one time. And the only thing you can share is your Internet connection. Devices connected to the mobile hotspot cannot access folders, files, or printers on the host computer.
How to set up a mobile hotspot in Windows 10
- Left-click on the Start button (Windows logo) to bring up the Start menu.

- Left-click on Settings (gear icon).
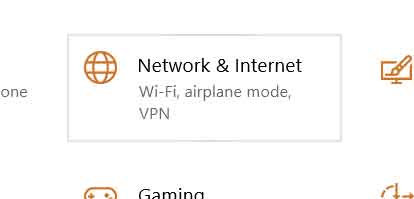
- Left-click on Network & Internet.
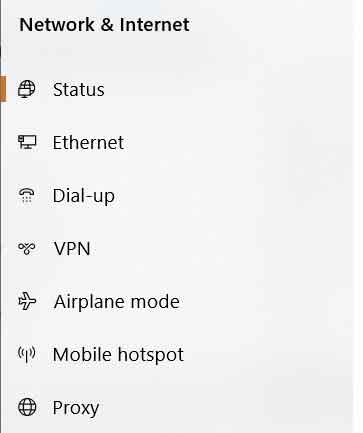
- In the left-hand column, look for the Mobile hotspot tab. You don't see it; your computer doesn't meet the requirements.
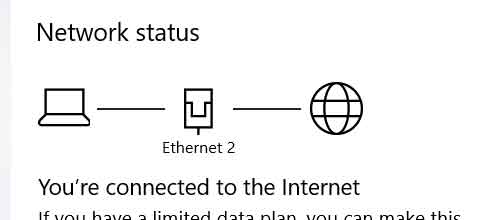
- Under Network status in the right-hand column, make a note of which type of connection you are using.
- In the left-hand column, left-click on Mobile hotspot.
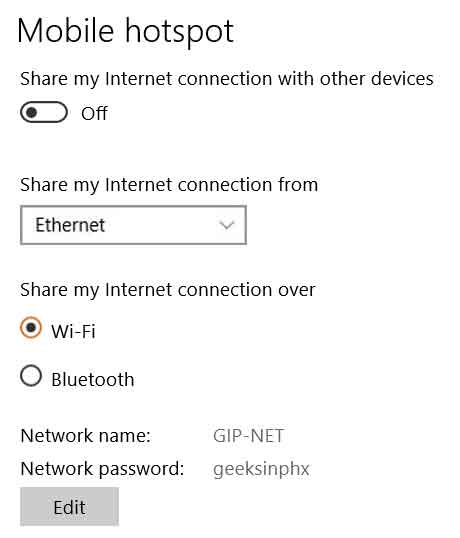
- In the right-hand column under Mobile hotspot, make sure the connection shown under Share my Internet connection from is the same connection from Step 5. If not, use the pull-down menu to change it.
- Directly below the Share my Internet connection from pull-down menu is the Network name and Network password. If you want to change either of these, left-click on the Edit button below them.
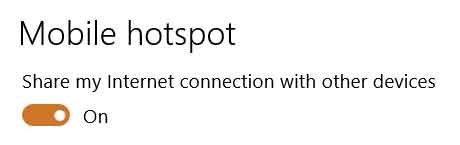
- Now go back to the top of the right-hand column and left-click on the Share my Internet connection with other devices slider switch to turn on your mobile hotspot.
17e17bd2-5f62-4e59-ad03-889fe84e8cc8|0|.0|96d5b379-7e1d-4dac-a6ba-1e50db561b04