Doing computer repair, I fix a wide range of problems. One problem that I see more often are systems that go into sleep/standby mode and cannot come out of it. The cause varies from computer to computer, but the fix is usually a change in the software and/or hardware settings. Here's a couple of ways to fix a computer that goes to sleep/standby and won't wake up.
Your computer uses a standard for power management called Advanced Configuration and Power Interface (ACPI). There are six (6) different 'sleep' states that your computer can use. The following is a portion of the Wikipedia article on ACPI.
The ACPI specification defines the following four Global "Gx" states and six Sleep "Sx" states for an ACPI-compliant computer-system:
- G0 (S0): Working. "Awaymode" is a subset of S0, where monitor is off but background tasks are running.
- G1, Sleeping subdivides into the four states S1 through S4:
- S1: All processor caches are flushed, and the CPU(s) stops executing instructions. Power to the CPU(s) and RAM is maintained; devices that do not indicate they must remain on may be powered down.
- S2: CPU powered off. Dirty cache is flushed to RAM.
- S3: Commonly referred to as Standby, Sleep, or Suspend to RAM (STR). RAM remains powered
- S4: Hibernation or Suspend to Disk. All content of main memory is saved to non-volatile memory such as a hard drive, and is powered down.
- G2 (S5), Soft Off: G2/S5 is almost the same as G3 Mechanical Off, except that the PSU still supplies power, at a minimum, to the power button to allow return to S0. A full reboot is required. No previous content is retained. Other components may remain powered so the computer can "wake" on input from the keyboard, clock, modem, LAN, or USB device.
- G3, Mechanical Off: The computer's power has been totally removed via a mechanical switch (as on the rear of a PSU). The power cord can be removed and the system is safe for disassembly (typically, only the real-time clock continues to run - using its own small battery).
Changing the power management options in the operating system
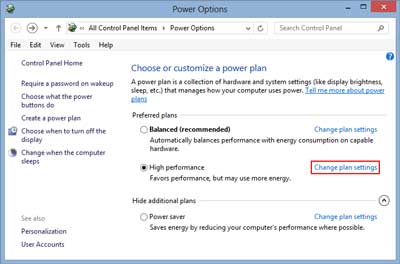
General power options in Windows 8
Sometimes just changing the software settings in the operating system power options will fix the issue. Access to the power options in Windows can be done thru the Control Panel. Depending on your version and view by settings, you may or may not see a power option link. In that case, look for power options under the hardware category.
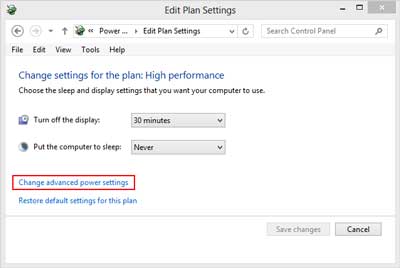
Editing advanced power settings in Windows 8
Once there, create a new plan or modify an existing plan, changing the advanced settings as needed.
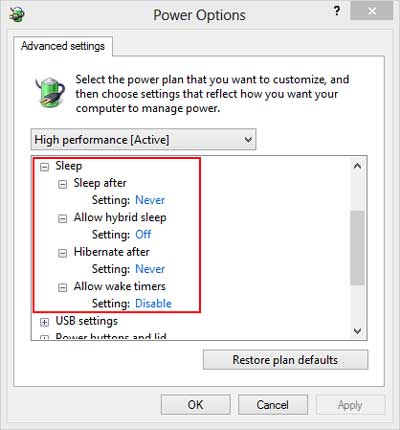
Advanced power option settings in Windows 8
You can also disable S4 hibernation and make it unavailable quickly and easily using an administrator command prompt.
How to open a Command Prompt with Administrator privileges in Windows Vista and Windows 7
How to open a Command Prompt with Administrator privileges in Windows 8
How to open a Command Prompt with Administrator privileges in Windows 10
How to disable Windows hibernation
Changing power management options in the BIOS
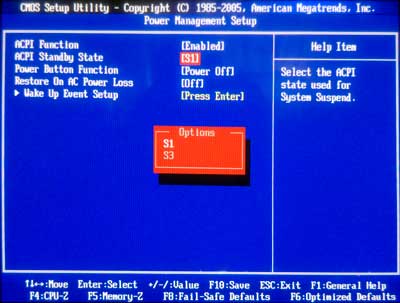
Power management settings in a typical computer BIOS
If changing the operating system's power options does not fix the problem, you can try changing the APCI setting to the computer's Basic Input/Output System (BIOS). To access the BIOS, you will need to do so at the time the computer boots up. When the computer starts up, it usually displays a 'splash' screen with the manufacturer's name and logo. On this screen, you typically see something like 'Press F2 or Del or F10 for setup' (it varies from manufacturer to manufacturer). The 'splash' screen may only appear for a second or two and may take a few reboots to get into the BIOS. Once there, you need to look for Power Management Options. There you will find the different ACPI standby states.
857942f1-bf14-4843-8a48-813191f67a13|0|.0|96d5b379-7e1d-4dac-a6ba-1e50db561b04