Have you ever needed to change a setting on your Windows 7 laptop/netbook quickly? Maybe adjust the screen brightness or turn on/off your wi-fi? You can do just that and more with Windows Mobility Center inside of Windows 7.
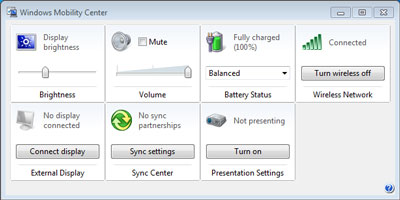
Windows Mobility Center inside of Windows 7
Windows Mobility Center displays the most commonly used laptop/netbook settings, such as brightness, volume, battery status, and wireless network status. Different tiles are displayed depending on your system, and some tiles are added by your laptop/netbook manufacturer.
Here are some of the settings you might find in the Windows Mobility Center. Remember, not all settings are available on all laptops.
- Brightness. Move the slider to temporarily adjust the brightness of your display. To adjust the display brightness settings for your power plan, click the icon to open Power Options.
- Volume. Move the slider to adjust the speaker volume of your laptop, or select the Mute check box.
- Battery Status. View how much charge remains on your battery or select a power plan from the list.
- Wireless Network. View the status of your wireless network connection or turn your wireless network adapter on or off.
- Screen Rotation. Change the orientation of your Tablet PC screen from portrait to landscape or vice versa.
- External Display. Connect an additional monitor to your laptop, or customize the display settings.
- Sync Center. View the status of in-progress file sync, start a new sync, set up a sync partnership, or change your settings in Sync Center.
How to access Windows Mobility Manager on a Windows 7 based laptop or netbook
- Click on the Start button, then All Programs, then Accessories, then Windows Mobility Manager.
Or
- Click Start, and then type mobility center in the Start Search box.
Geek Tips:

- Pin the Windows Mobility Manager to the Taskbar for even quicker access to it.
- Click an icon to open options for that setting quickly. For example, click the Battery Status icon to open Power Options, and from there, select a power plan.
Notes:
If the Turn wireless on button is unavailable, you might need to use the hardware switch on your computer to turn on the wireless network adapter. For more information about turning the adapter on and off, check the documentation that came with your computer.
If a setting doesn't appear, it might be because the required hardware (such as a wireless network adapter) or drivers are missing. For example, if the Turn wireless on button is unavailable, you might need to use your computer's hardware switch to turn on the wireless adapter.
9366b009-a215-4bce-9913-539d26a95763|0|.0|96d5b379-7e1d-4dac-a6ba-1e50db561b04