Updated April 23, 2024
Have you ever downloaded an ISO file and wondered what to do with it? More and more software companies are now distributing their software using ISO files. Here is what you can do with an ISO file.
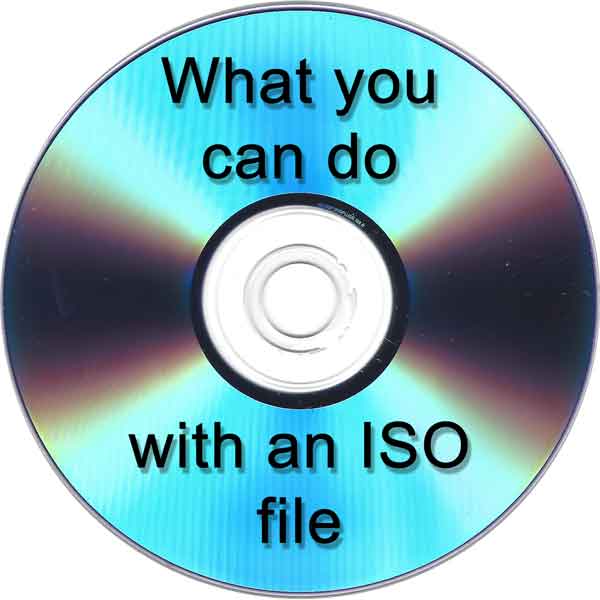
Nowadays, every company seems to be using ISO files to distribute software. ISO files are just images of a CD or DVD. They are commonly used to deliver bootable software.
Now, really quickly, ISO stands for International Organization for Standardization. They have a set standard (ISO 9660) for the file system used for optical disks (CD, DVD, BD, etc.).
Even Microsoft has started using ISO files to distribute its software. If you download Windows 11 or Windows 10, you will have the option of downloading an ISO file.
But what do you do with the ISO file once you have downloaded it? If you are running Windows 11, Windows 10, Windows 8.1, or Windows 7, you have three (3) options: mount it as a virtual drive, burn it to a disk, or create a bootable USB drive.
You can also create ISO image files. For more information, check out How to create ISO files from your software disks.
How to mount and access files in an ISO file
By default, Windows 11, Windows 10, and Windows 8.1 can mount an ISO file as a virtual optical drive. Windows 7 requires a third-party program to mount an ISO file.
Once you mount an ISO file as a virtual drive, you can access the files and folders inside it. Most of the time, you will use this feature to run software installations.
Windows 11, Windows 10, and Windows 8.1
- Open File Explorer (name changed in Windows 8.1) by using one of the following:
- Left-click on the manila folder icon to the Taskbar.
or
- Press the Windows logo key
 + E at the same time.
+ E at the same time.
- Navigate to the ISO image you want to open.
- Right-click on it and select Mount on the context menu that appears. Windows 11, Windows 10, and Windows 8.1 automatically assign the next available drive letter.
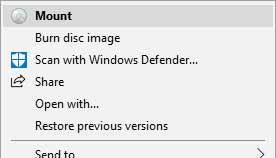
- Using File Explorer, navigate to the virtual drive you just mounted. You can now use it as you would with any other physically attached optical drive.
- When you finish with the virtual drive, you can remove the drive by right-clicking on it and selecting Eject on the context menu that appears.
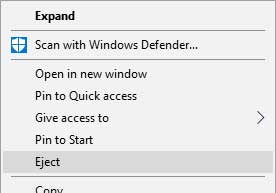
Windows 7
For Windows 7, we are going to use the open-source optical drive emulator WinCDEmu. Just download and install it using the default settings. Once WinCDEmu is installed, an ISO image is mounted, similar to Windows 11, Windows 10, or Windows 8.1.
- Open Windows Explorer by using one of the following:
- Left-click on the manila folder icon to the Taskbar.
or
- Press the Windows logo key
 + E at the same time.
+ E at the same time.
- Navigate to the ISO image you want to open.
- Right-click on it and select Select drive letter and mount on the context menu that appears.
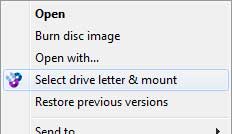
- On the WinCDEmu screen that appears, select the drive letter you want to use for the virtual optical drive and left-click on OK.
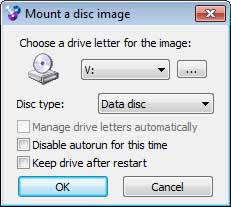
- Using Windows Explorer, navigate to the virtual drive you just mounted. You can now use it as you would with any other physically attached optical drive.
- When you finish with the virtual drive, you can remove the drive by right-clicking on it and selecting Eject on the context menu that appears.
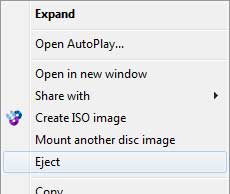
How to burn an ISO image file to a disk
The process for burning an ISO image to disk is the same for Windows 11, Windows 10, Windows 8.1, and Windows 7. Just make sure you have the correct blank media for the disk you want to burn.
For example, if your ISO file is under 700 MB (Megabyte), it will fit on a CD. If it is between 700 MB (Megabyte) and 4.7 GB (Gigabyte), then it will fit on a DVD. If it is between 4.7 and 8.5 GB (Gigabyte), it will fit on a Double-Layer DVD. Anything over 8.5 GB (Gigabyte) will go on a BD.
For more information on Megabytes and Gigabytes, check out What is a Bit? What is a Byte?.
Windows 11, Windows 10, Windows 8.1, and Windows 7
- Open File Explorer (Windows 11, Windows 10, and Windows 8.1) or Windows Explorer (Windows 7) by using one of the following:
- Left-click on the manila folder icon to the Taskbar.
or
- Press the Windows logo key
 + E at the same time.
+ E at the same time.
- Navigate to the ISO image you want to burn to disk.
- Right-click on the ISO files and select Burn disk image on the context menu that appears.
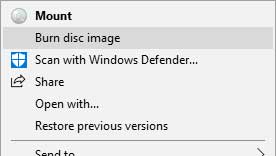
- On the Windows Disc Image Burner screen, select the optical drive you want to use to burn the disk from the pull-down menu. You can also verify the disk after it is created. When you are ready, left-click on the Burn button.
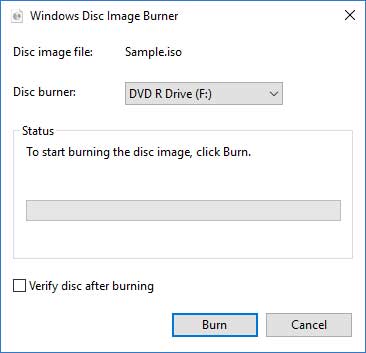
- When the optical drive is finished burning the disk, left-click on the Close button.
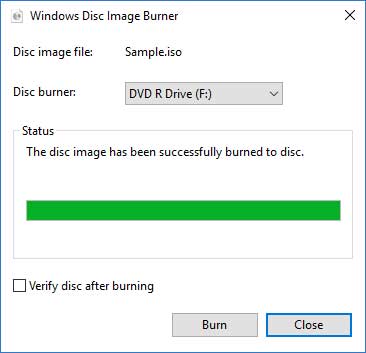
How to create a bootable USB drive from an ISO file
When you want to create a bootable USB drive, you will need a USB flash drive that is empty or that you do not mind if it gets erased. If you are going to use a USB flash drive that has been used before, double-check it to make sure there is nothing on it you may want to keep.
Remember to use a USB drive larger than the ISO file you want to put on it. A good rule of thumb is to use one with a capacity of more than 4GB. I prefer using 8GB or larger, as Windows does require a USB drive with a minimum capacity of 8GB.
To create a bootable USB drive, you will need to download and install a separate program. There are several on the Internet, but one stands out above the rest: Rufus.
Create custom Windows installation media with Rufus
Rufus requires no installation. Just download it, and it is ready to go. There are a lot more options, including partition scheme, file system, and cluster size. You also have more boot options, including MS-DOS and FreeDOS.
07b0d42d-11e1-444f-9181-3c4ff7b1f228|1|5.0|96d5b379-7e1d-4dac-a6ba-1e50db561b04