Do you have a program that automatically starts when you log in to Windows that you do not want to do that anymore? Or maybe you have too many programs starting when you log in to Windows? If so, here is how to edit the programs that autostart in Windows.
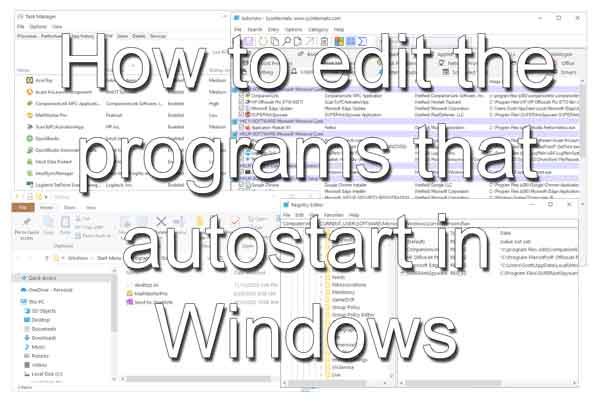
Autostart programs are a great convenience for users as they allow commonly used programs to start automatically when the computer boots up, saving time and effort. However, these autostart programs can accumulate over time, slowing the bootup process.
Now, there are only two (2) locations that can automatically run a program: the Startup folder and the Registry. There are two (2) types of autostart programs: System-wide or user-specific. And then, there are the different ways to edit the autostart programs.
Now you can edit the autostart programs using a couple of different applications, Task Manager and Autoruns. Task Manager is built into Windows, and Autoruns is a Microsoft utility that must be downloaded (see link below).
With Task Manager and Autoruns, you can toggle on or off any autostart program to test how it will affect the performance of your computer. And with Autoruns, you can even delete items that automatically start.
Task Manager: Task Manager is a built-in tool in Windows that allows users to monitor and manage running processes. To access Task Manager, press the Ctrl + Shift + Esc keys or right-click on the taskbar and select Task Manager. Navigate to the Startup tab to see a list of programs set to autostart. To disable a program from autostarting, right-click on it and select Disable.
Autoruns: Autoruns is a free tool from Microsoft that provides a comprehensive list of all autostart programs, including those from the Startup folder, Registry, Task Scheduler, and other locations.
Autoruns for Windows
Once downloaded, run the program and navigate to the Logon tab to see a list of programs set to autostart. To disable a program from autostarting, uncheck the box next to it. To delete a program, right-click on the entry and select Delete.
You know how to disable, enable, and delete autostart programs, but what if you want to add a program? This requires manually editing either the Startup folder or the Registry.
Startup Folder: The Startup folder is a simple and easy way to add programs to autostart. To access the Startup folder, press the Windows Logo key  + R to bring up the Run dialog box. Then type shell:startup and press Enter. This will open the user-specific Startup folder. Or navigate to the following folder in File Explorer (show hidden items must be turned on).
+ R to bring up the Run dialog box. Then type shell:startup and press Enter. This will open the user-specific Startup folder. Or navigate to the following folder in File Explorer (show hidden items must be turned on).
C:\Users\YourUsername\AppData\Roaming\Microsoft\Windows\Start Menu\Programs\Startup
Once you have the user-specific Startup folder open, right-click on an empty space on the right-hand pane, select New > Shortcut, and then navigate to the program to want to autostart. For reference, here is the location for the read-only system-wide Startup folder.
C:\ProgramData\Microsoft\Windows\Start Menu\Programs\StartUp
Registry: The Registry is a powerful tool that stores configuration settings for Windows and many programs. Improperly editing the Registry can cause your computer to run incorrectly and even fail to boot, so backing up the Registry is recommended before making any changes.
How to backup the Registry in Windows
To access the Registry, press the Windows Logo key  + R to bring up the Run dialog box. Then type regedit and press Enter. Navigate to the following key:
+ R to bring up the Run dialog box. Then type regedit and press Enter. Navigate to the following key:
HKEY_CURRENT_USER\Software\Microsoft\Windows\CurrentVersion\Run
This key contains a list of programs set to autostart for the current user. To add a program to autostart, right-click on an empty space in the right-hand pane and select New > String Value. Enter the name of the program and the path to its executable file.
For reference, here is the location for the system-wide Registry key.
HKEY_LOCAL_MACHINE\Software\Microsoft\Windows\CurrentVersion\Run
In conclusion, autostart programs are a great convenience for users but can also slow down the bootup process. Using the tools mentioned in this article, users can easily manage and edit autostart programs from various locations in Windows.
91071f2a-7386-49d7-9405-a7383d1627ad|1|5.0|96d5b379-7e1d-4dac-a6ba-1e50db561b04