Are you having problems connecting to the Internet in Windows 11? Or maybe you are having issues with your local network connection. If so, you might need to reset your network adapter in Windows 11.
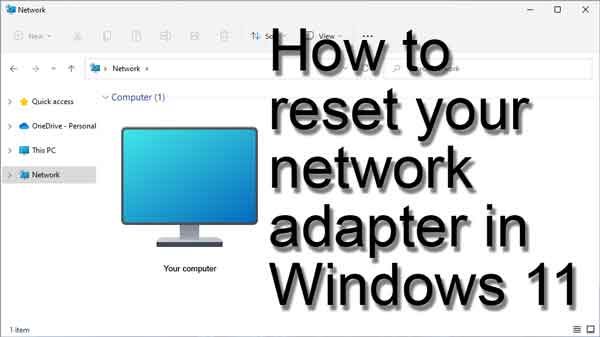
When it comes to the Internet, there can be several things that could be preventing you from making a connection. It could be as simple as a misconfigured firewall or a bad proxy.
But with Windows 11, a good portion of all network problems can be resolved by resetting the network adapter. And there are two (2) different ways of doing it; Simple and Advanced.
Now there are pros and cons to resetting your network adapter. If your computer is a member of a corporate domain or network, you may want to contact your administrator before resetting your network adapter. There could be some network settings that have to be manually entered in the network configuration.
Also, if you have a VPN (Virtual Private Network) or virtual appliance set up, resetting the network adapter might affect it. Resetting the network adapter can also reset the Windows Firewall.
The simple way to reset your network adapter in Windows 11
- Left-click on the Start button
 to bring up the Start menu and select Settings in the pinned apps.
to bring up the Start menu and select Settings in the pinned apps.
- In the left-hand column, left-click on the Network and internet category.
- In the right-hand column, left-click on Advanced network settings.
- In the right-hand column, left-click on Network reset.
- Left-click on Reset now. You will get a prompt asking you are sure you want to reset your network settings.
- Left-click on Yes, and your computer will restart within five (5) minutes.
or
- Right-click on the Start button
 to bring up the Power User menu.
to bring up the Power User menu.
- Left-click on Settings.
- In the left-hand column, left-click on the Network and internet category.
- In the right-hand column, left-click on Advanced network settings.
- In the right-hand column, left-click on Network reset.
- Left-click on Reset now. You will get a prompt asking you are sure you want to reset your network settings.
- Left-click on Yes, and your computer will restart within five (5) minutes.
or
- Press the Windows logo key
 + X to bring up the Power User menu.
+ X to bring up the Power User menu.
- Press the letter N to select Settings.
- In the left-hand column, left-click on the Network and internet category.
- In the right-hand column, left-click on Advanced network settings.
- In the right-hand column, left-click on Network reset.
- Left-click on Reset now. You will get a prompt asking you are sure you want to reset your network settings.
- Left-click on Yes, and your computer will restart within five (5) minutes.
or
- Press the Windows logo key
 + I to bring up Settings.
+ I to bring up Settings.
- In the left-hand column, left-click on the Network and internet category.
- In the right-hand column, left-click on Advanced network settings.
- In the right-hand column, left-click on Network reset.
- Left-click on Reset now. You will get a prompt asking you are sure you want to reset your network settings.
- Left-click on Yes, and your computer will restart within five (5) minutes.
The advanced way to reset your network adapter in Windows 11
Windows 11 has a command-line utility called Netsh (Network Shell) that allows you to display and modify your computer's network configuration. The most common use of Netsh is to reset the TCP/IP (Transmission Control Protocol / Internet Protocol) stack back to default. Since Netsh is a command-line tool, you will need to use a Command Prompt with Administrative privileges.
How to open a Command Prompt with Administrator privileges in Windows 11 (link will open in a separate window)
Netsh commands for resetting your network adapter in Windows 11
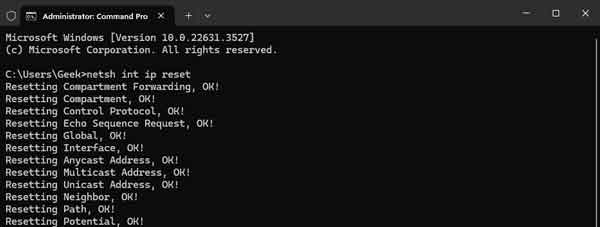
Note: This section is intended for advanced computer users. If you are not comfortable with advanced troubleshooting, ask someone for help. Follow these steps to reset the Windows Firewall, TCP/IP stack, and Winsock manually. You will have to restart your system to complete the reset.
The following is a list of the Netsh commands with descriptions that you can use to reset your network adapter in Windows 11:
netsh advfirewall reset
Restores the Windows Firewall with Advanced Security policy to the default policy. The current active policy can be optionally exported to a specified file. This command returns all settings to not configured and deletes all connection security and firewall rules in a Group Policy object.
netsh int ip reset
Removes all user-configured IPv4 (Internet Protocol version 4) settings. Restarting the computer is required before the default settings take effect.
netsh int ipv6 reset
Removes all user-configured IPv6 (Internet Protocol version 6) settings. Restarting the computer is required before the default settings take effect.
netsh winsock reset
Resets Winsock Catalog to a clean state. All Winsock Layered Service Providers, which were previously installed, must be reinstalled. This command does not affect Winsock Name Space Provider entries.
4bff4eba-f0b0-49e6-9dc8-c4c50c16dc28|2|5.0|96d5b379-7e1d-4dac-a6ba-1e50db561b04