Updated July 11, 2020
Since Windows 10 is the most popular operating system right now, getting to all settings and controls is essential. But locating some of the components can be kind of tricky. So here are some of my favorite ways to find Windows 10 features and applications.
Power User menu
Did you know that you can get to Settings, Computer Management, or an Admin Command Prompt / Admin PowerShell in Windows 10 with just a couple of keystrokes or mouse clicks? That's just what you can do and more when you use the Power User menu.
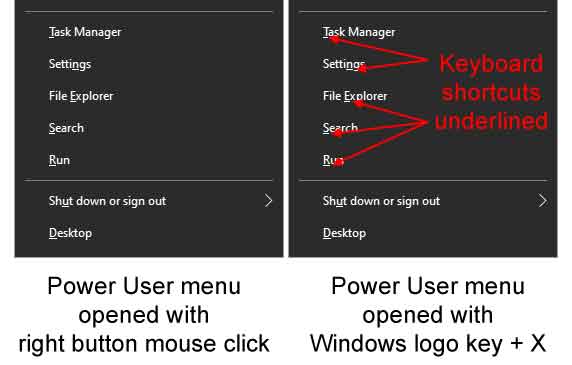
The Power User menu first appeared in Windows 8 to kind of supplement users need to find essential programs and features quickly. Without a Start Menu, it was tough for regular users to find anything inside of Windows 8. The Power User menu made up for no Start Menu, well not really, but it was better than nothing at all.
The Power User menu contains shortcuts to the most used programs and features inside Windows 10 (see list below). In the Taskbar settings,
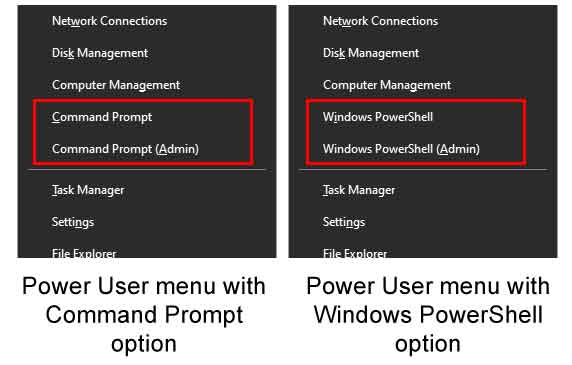
you can choose to have either the Command Prompt or Windows PowerShell shortcuts. There are two different ways of bringing up the Power User menu; by mouse or keyboard.
How to display the Power User menu using your mouse
Right-click on the Windows logo  on the Start Menu
on the Start Menu
How to display the Power User menu using your keyboard
Press the Windows logo key  + X
+ X
Using the keyboard method, you also get keyboard shortcuts added to all of the menu selections.
Power User menu keyboard shortcuts
| Press |
To |
 + X + X |
Open the Power User menu |
| Then press |
To open |
| F |
Apps and Features |
| O |
Power Options |
| V |
Event Viewer |
| Y |
System |
| M |
Device Manager |
| W |
Network Connections |
| K |
Disk Management |
| G |
Computer Management |
| You can select to have either the Command Prompt or PowerShell on the Power User menu in the Taskbar settings |
| C |
Command Prompt |
| I |
Windows PowerShell |
| A |
Admin Command Prompt / Admin PowerShell |
| T |
Task Manager |
| N |
Settings |
| E |
File Explorer |
| S |
Search |
| R |
Run dialog box |
| U |
Shut down or sign out |
| U then I |
Sign out |
| U then U |
Shut down |
| U then R |
Restart |
| D |
Desktop |
Keyboard shortcuts for Windows
It just so happens that the keyboard shortcut for the Power User menu is only one of almost fifty Windows logo key shortcuts for Windows 10. The Windows logo key was introduced in '95 to coincide with the release of Windows 95 and the new, at that time, Start Menu. Microsoft has added and modified the Windows logo key shortcuts with every version of Windows since then. Some of my favorites are listed below, and most of them only require one hand.
| Press |
To |
 |
Open the Start menu |
 + A + A |
Open Action Center |
 + D + D |
Show desktop |
 + R + R |
Run dialog box |
 + S + S |
Search |
 + X + X |
Open the Power User menu |
Click here for the complete list of Windows logo key shortcuts for Windows 10
If you like using keyboard shortcuts, I also personally love and use the general keyboard shortcuts and the dialog box keyboard shortcuts. And since I am right-handed and prefer to keep my hand on the mouse, I use many left-handed keyboard shortcuts.
For more information on any of the keyboard shortcuts in this article, please check the links below.
Windows logo key shortcuts for Windows 10
Dialog box keyboard shortcuts
General keyboard shortcuts
My favorite left hand Windows keyboard shortcuts
f7b02dff-217b-499d-a5ca-38aa1f4b7b2d|0|.0|96d5b379-7e1d-4dac-a6ba-1e50db561b04