In this article, I thought I would share my top five favorite Windows 7 features I find most useful.
Calculator
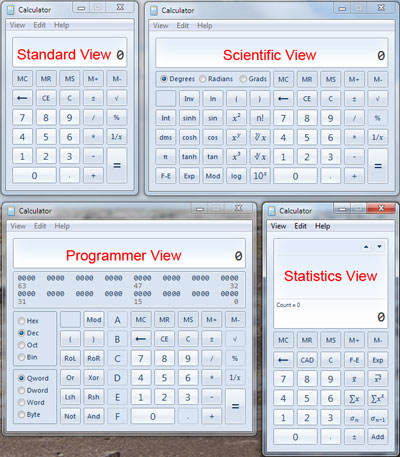
You can use Calculator to perform simple calculations such as addition, subtraction, multiplication, and division. Calculator also offers the advanced capabilities of a programming, scientific, and statistical calculator. You can perform calculations by clicking the calculator buttons or type calculations using your keyboard. You can also use the numeric keypad to type numbers and operators by pressing Num Lock.
Command Prompt Here
Command Prompt is a feature of Windows that provides an entry point for typing MS-DOS (Microsoft Disk Operating System) commands and other computer commands. In Windows 7, Microsoft has integrated the ability to open a Command Prompt from within Windows Explorer. If you have ever had to navigate to a folder or file in DOS, you will love this feature. To do this, hold down the Shift key while right-clicking on a folder in Windows Explorer and select Open command windows here from the context menu.
Aero Shake
Using Aero Shake, you can quickly minimize all open windows on the desktop except the one you want to focus on. Just click the title bar of the window you want to keep open and drag (or shake) the window back and forth quickly, and the other open windows are minimized. To restore the minimized windows, shake the open window again.
Note:
- Some windows, such as open dialog boxes, cannot be minimized using Shake.
To minimize windows using Shake
- For the window you want to keep open, drag (or shake) the title bar back and forth quickly.
To restore the minimized windows, shake the open window again.
Geek Tip:
- Press Windows logo key
 + Home to minimize all windows except for the currently active window. Press Windows logo key
+ Home to minimize all windows except for the currently active window. Press Windows logo key  + Home again to restore all windows.
+ Home again to restore all windows.
Aero Snap
You can use Aero Snap to arrange and resize windows on the desktop with a simple mouse movement. Using Aero Snap, you can quickly align windows at the side of the desktop, expand them vertically to the entire height of the screen, or maximize them to fill the desktop. Snap can be especially helpful when comparing two documents, copying or moving files between two windows, maximizing the window you’re currently working on, or expanding long documents, so they’re easier to read and require less scrolling.
Aero Flip and Aero Peek
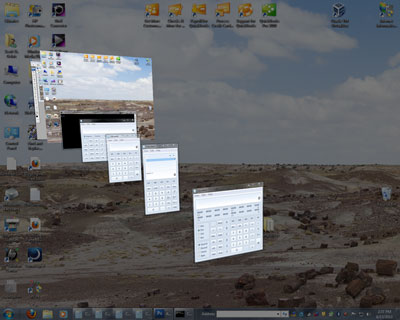
With Aero Flip 3D, you can quickly preview all of your open windows (for example, open files, folders, and documents) without clicking the taskbar. Flip 3D displays your open windows in a stack. At the top of the stack, you'll see one open window. To see other windows, you can flip through the stack.
You can use Aero Peek to take a quick look at other open windows without clicking away from the window you're currently working on. Peek makes it easy for you to preview the contents of open windows and switch to the one you want just by pointing to a program or thumbnail on the Taskbar.
339fefda-7a20-4194-923e-2d1d5ae375b8|0|.0|96d5b379-7e1d-4dac-a6ba-1e50db561b04