Have you ever encountered a situation where you are trying to install Windows on your computer, but the installation process does not find any available drives to install the operating system? This can be a frustrating experience, but there are several steps you can take to find a driver and complete the installation process. In this article, we will show you how to locate and install missing storage drivers when performing a clean install of Windows.
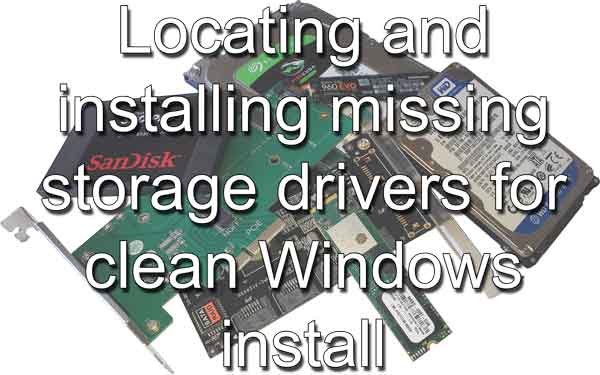
If you're installing Windows for the first time (clean), and there are no drives listed to install Windows on, don't worry. This issue is common and can be resolved with a few simple steps. The problem is that Windows does not have a generic driver in its installation media for your storage controller.
This was common in the '90s when you had to load the storage controller driver(s) from a floppy disk by pressing F6 when prompted for a drive to install. That is why they are called F6 drivers. In fact, some of the hardware manufacturers still use the F6 folder name in their storage driver packaging.
Now, when it comes to requiring third-party storage controller drivers to install Windows, it usually occurs with RAID (Redundant Array of Inexpensive Disks) storage controllers. But recently, I have also had to use manufacturer drivers for the SATA (Serial AT Attachment) storage controllers used with 11th-generation Intel processors.
Identify the missing storage drivers: This will require having the manufacturer name and model number of your motherboard or controller card. Please make a note of this information, as it will help you locate the missing drivers in the next step.
Download the missing storage drivers: Once you have identified the missing storage drivers, the next step is to download them. You can download the drivers from the manufacturer's website. Some driver downloads are self-extracting install programs, so just download the driver package.
When you download the drivers, make sure you download the correct drivers for your operating system and system architecture (32-bit or 64-bit). Once you have the driver package downloaded, use an archive program like 7-Zip to extract the storage driver package to a separate folder manually.
Copy the drivers to a USB drive: Next, you must copy the downloaded drivers to a USB drive. Make sure the USB drive is formatted in FAT32 or NTFS format and has enough free space to accommodate the drivers. Create a new folder on the USB drive and name it something like Windows Drivers. Then, copy the downloaded drivers to this folder.
Install the missing storage drivers: Now that you have the missing storage drivers on a USB drive, you can install them during the Windows installation process. Here's how:
- Boot your computer from your Windows installation media and proceed through the installation process.
- When you reach the Where do you want to install Windows screen, and no drives are shown, insert the USB drive with the storage drivers and click Browse to locate the drivers.
- Navigate to the folder on the USB drive where you saved the drivers and select the appropriate driver file.
- Click OK to install the driver.
Once the driver is installed, you can proceed with the Windows installation without any further issues.
In conclusion, locating and installing missing storage drivers during a Windows installation from a USB drive is a relatively simple process. By following the steps outlined in this article, you can resolve the issue and proceed with the installation smoothly.
c3238918-3447-42e9-88b7-11f5a1fa190f|1|5.0|96d5b379-7e1d-4dac-a6ba-1e50db561b04