Is your desktop computer not starting up? Are no lights or fans coming on when you try to start your desktop computer? If so, here is what to do when your desktop computer does not start.
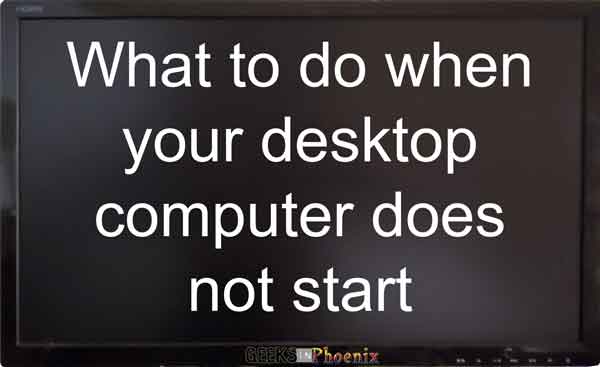
Dealing with a desktop computer that won't start can be a frustrating experience, especially if you rely on it for work, entertainment, or both. However, before you panic and assume the worst, there are a few things you can do to troubleshoot the issue.
Disconnect external devices
If your desktop computer is not starting up, it could be due to an external device connected to it having failed. Disconnect all external devices, including USB drives, external hard drives, and printers. Try booting up your desktop computer again and see if it works.
Check the power connection
Next, you will want to ensure your computer is properly plugged in and all cables are securely connected. This may sound obvious, but it's a common mistake that can easily be overlooked. Check that the power cable is plugged into the computer's power supply and an electrical outlet. Additionally, ensure that your monitor, keyboard, and mouse are all connected properly.
Check the PSU (Power Supply Unit)
If your computer still won't start, the next step is to check for any signs of life. Do you hear any sounds when you press the power button? Can you see any lights on the computer or monitor? If the answer is no to both of these questions, there may be an issue with your power supply.
Now, there are different types of desktop computers: Mid/Full-size Tower, Small Form Factor (SFF), All-In-One, Mini, etc. And with the different kinds of desktop computers come different types of power supplies. Some are external, and some are internal.
External power supplies
Mini, All-In-One, and some SFF computers are actually built on a laptop platform and use external power supplies. Remember that the output from any power supply, internal or external, will gradually diminish to a point where your computer will not start.
And even if you do not turn on and use your Mini, All-In-One, or SFF computer, the power supply is often connected to an AC jack, powered up, and energized. If your external power supply is over three years old, it is probably time to replace it.
Internal power supplies
All Mid/Full-size Tower and most SFF computers use internal power supplies and use the ATX (Advanced Technology Extended) specification for connectors. Mid/Full-size Tower power supplies are the most common and are readily available at your local computer parts store.
Almost all SFF computers that use internal power supplies are specifically made (dimensions, connectors, etc.) for that system. You would have to use the part number on the existing power supply to order another one online.
Note: The following procedures require opening the case of your computer. If you do not feel comfortable taking your desktop computer apart, don't hesitate to contact a local computer repair technician.
Most desktop computer cases are relatively easy to open. Just a screw or two secures the side panel to the case. If you need help determining how to open the case, you may need to find a user manual online. A quick Google search for the make and model of your desktop computer plus user manual should get you a manual. For example: Dell XPS 8950 user manual.
Now, all Mid and Full-size Towers and some SFF computers use power supplies with 20+4 motherboard connectors. You can perform a simple test to check the health of those types of desktop power supplies.
How to tell if your desktop computer power supply has failed
Check for debugging LEDs
If the power supply tests out well, the next step is to check for debugging LEDs. To find out if your motherboard has debugging LEDs, you must find a manual for it. A quick Google search for the make and model of your desktop computer or motherboard plus manual should get you a manual. For example: Dell XPS 8950 manual.
The debugging LEDs correspond to the POST (Pre-Operative Self Test) that happens every time you start your computer. The standard four (4) debugging LEDs are CPU (Central Processing Unit), DRAM (Dynamic Random-Access Memory), GPU (Graphics Processor Unit), and Boot drive.
If your motherboard has debugging LEDs, disconnect the power cord from the power supply and then hold down the power button for 30 seconds. Then reconnect the power cord and watch the debugging LEDs for any life. If your computer shuts down when a particular LED lights up, that is the component that must be looked at.
Reseat the components
If your desktop computer is still not starting, then try to reseat the components: GPU, memory, CPU, expansion cards, M.2 drives, etc. Make sure you disconnect the power cord from your desktop computer and hold down the power button for thirty (30) seconds to discharge any residual electrical current before attempting to reseat any of the components.
In conclusion, if your desktop computer doesn't start, several potential causes should be considered. Following the troubleshooting steps outlined above, you should be able to identify and fix the issue in most cases. However, if you still have problems after trying these steps, it may be time to consult a professional computer repair service.