There are so many new features introduced in Windows 8; I wouldn't even know where to begin. Microsoft even renamed Windows Explorer to File Explorer. But they didn't add any truly 'new' features to File Explorer. They brought in some elements from older programs and versions. Let's take a look at the Ribbon and Quick Access Toolbar inside the Windows 8 File Explorer.
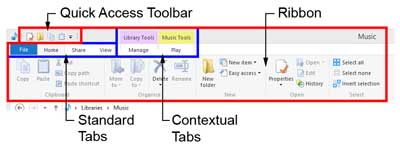
The Ribbon and Quick Access Toolbar locations in Windows 8 File Explorer
The Ribbon first appeared in Office 2007, and over the past few years, other software companies have adopted the Ribbon. The Ribbon is meant to optimize file management by exposing over 200 top-level features previously hidden in right-click context menus. The Quick Access Toolbar (QAT) first appeared in the Windows XP version of Windows Explorer.
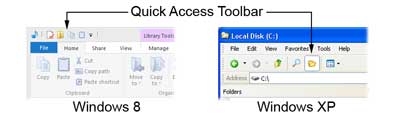
The Quick Access Toolbar in Windows 8 and Windows XP
Some of the Ribbon features are:
- Every command in the ribbon is given a keyboard shortcut. Press Alt to reveal them.
- You can pin your favorite commands to the Quick Access Toolbar (QAT).
- The Ribbon is collapsible to maximize vertical screen space. Even with the ribbon visible, more vertical screen space is provided in the default configuration than Windows Explorer in Windows 7.
- The Ribbon is minimized by default.
- File menu includes options for things like opening a Command Prompt as an administrator, opening a new File Explorer window, and accessing the folder and search options.
- The Ribbon contains three primary tabs: Home, Share, and View, plus a File menu and various contextual tabs.
- Contextual tabs are shown when selecting certain areas or file types in File Explorer.
Standard Ribbon Tabs (shown at all times) |
| Tab name |
Command Group(s) |
| File |
Open new window, Open command prompt, Open Windows Powershell, Delete history, Help, Close |
| Home |
Clipboard, Organize, New, Open, Select |
| Share |
Send, Share with, Advanced security |
| View |
Panes, Layout, Current view, Show/hide, Options |
Contextual Ribbon Tabs (shown when selecting certain areas or file types) |
| Tab name |
Command Group(s) |
| Library Tools |
Manage, Restore settings |
| Music Tools |
Play |
| Picture Tools |
Rotate, View |
| Video Tools |
Play |
| Drive Tools |
Protect (Enterprise only), Manage, Media |
| Search Tools |
Location, Refine, Options, Close search |
| Compressed Folder Tools |
Extract To, Extract all |
| Application Tools |
Pin to taskbar, Run |
| Recycle Bin Tools |
Manage, Restore |
6ac51600-f0d1-4ba2-917b-ace4823fbc25|0|.0|96d5b379-7e1d-4dac-a6ba-1e50db561b04