The Task Scheduler inside of Windows 8 automates scheduling system tasks, which perform actions at a specific time or when a particular event occurs, such as checking for updates or running scripts. Task Scheduler provides an organized view of scheduled tasks and a convenient point of access for managing them.
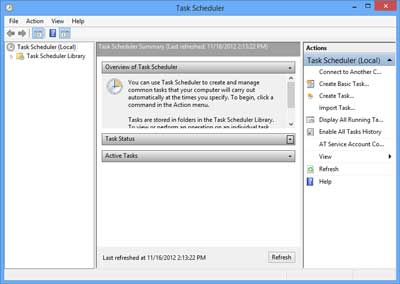
The main screen for Task Scheduler inside of Windows 8
If you use a specific program regularly, you can use the Create Basic Task Wizard to create a task that opens the program for you automatically according to the schedule you choose. For example, if you use a financial program on a specific day each month, you can schedule a task that opens the program automatically, so you don't risk forgetting to open it yourself.
Running Task Scheduler in Windows 8
- On the Start menu, swipe in from the right side of the screen or press the Windows logo key
 + C to bring up the Charm bar.
+ C to bring up the Charm bar.
- Left-click on the Settings button in Charm Bar.
- Left-click on Tiles in Settings.
- Drag the Show/hide administrative tools slider to the Yes position.
- Left-click on the background of the Start menu, making the Charm bar disappear.
- Once the administrative tools appear, left-click on Task Scheduler.
or
- Swipe in from the right side of the screen or press the Windows logo key
 + C to bring up the Charm bar
+ C to bring up the Charm bar
- Left-click on Search button in Charm Bar.
- Left-click on Apps in Search.
- Type Task Scheduler in the Search field on the Search pane
- In the results on the left-hand side, left-click on Task Scheduler.
If you are prompted for an administrator password or confirmation, type the password or provide confirmation.
Click the Action menu, and then click Create Basic Task.
- Type a name for the task and an optional description, and then click Next.
Select one of the following:
- To select a schedule based on the calendar, click Daily, Weekly, Monthly, or One time, click Next, specify the schedule you want to use, and then click Next.
- To select a schedule based on common recurring events, click When the computer starts or When I log on and then click Next.
- To select a schedule based on specific events, click When a specific event is logged, click Next, specify the event log and other information using the drop-down lists, and then click Next.
- To schedule a program to start automatically, click Start a program, and then click Next. Click Browse to find the program you want to start, and then click Next.
Click Finish.
Triggers and Actions
The two key concepts involved in scheduling a task are triggers and actions. A trigger causes a task to run, and an action is the work that is performed when the task is run. The actions a task can perform include running a program, sending an e-mail message, and showing a message box. For example, you can send an e-mail when a certain event entry is logged in the event log or run a maintenance script when a user logs on to a computer. Occurrences that can trigger a task to run include: a computer starting up, a computer entering an idle state, or a user unlocking a workstation. In addition, you can schedule a task to run at a specified time.
20fd8385-613c-4ad8-8327-5f3c631182b5|0|.0|96d5b379-7e1d-4dac-a6ba-1e50db561b04