Screen capturing, or taking a screenshot, is a valuable tool for sharing information, troubleshooting issues, or simply saving an essential moment on your computer screen. But it is not really clear on how you do this inside of Windows 11. So, in this article, we show you how to take a screenshot in Windows 11.
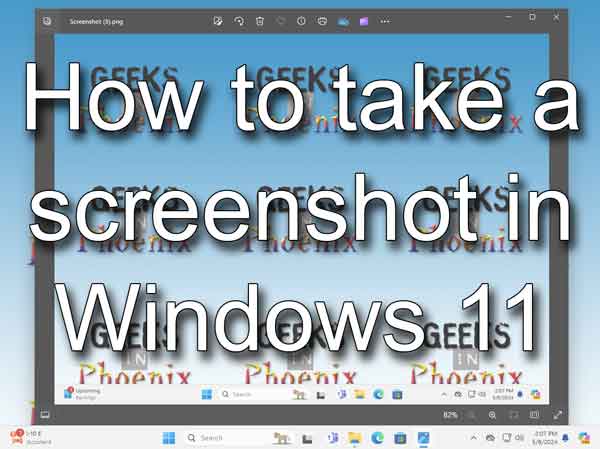
Use a keyboard shortcut to take a screenshot
The most straightforward way to take a screenshot on Windows 11 is to use the keyboard shortcut Windows logo key  + Print Screen / PrtScn. This will capture the entire screen and automatically save the screenshot in the Screenshots folder in the Pictures directory.
+ Print Screen / PrtScn. This will capture the entire screen and automatically save the screenshot in the Screenshots folder in the Pictures directory.
Use the Snipping Tool to take a screenshot
If you want more control over your screenshot, you can use the Snipping Tool. To open the Snipping Tool, do either of the following:
- Left-click on the Start button
 to bring up the Start menu.
to bring up the Start menu.
- In the upper right-hand corner of the Start menu, left-click on All apps.
- Scroll down the list of programs and left-click on Snipping Tool.
Or you can open the Snipping Tool ready to start a capture using the keyboard shortcut Windows logo key  + Shift + S. Once you open the tool, you can select the area of the screen you want to capture, annotate, and save the screenshot.
+ Shift + S. Once you open the tool, you can select the area of the screen you want to capture, annotate, and save the screenshot.
Use the Game Bar to take a screenshot
If you are a gamer and want to capture your gameplay, Windows 11 has a built-in Game Bar that allows you to take screenshots and even record your gameplay. To access the Game Bar, use the keyboard shortcut Windows logo key  + G. From there, you can take a screenshot or record your gameplay.
+ G. From there, you can take a screenshot or record your gameplay.
The Game Bar has seven (7) Windows logo key  shortcuts. For a list of all of the Windows logo key
shortcuts. For a list of all of the Windows logo key  shortcuts, check out our blog, Windows logo key shortcuts for Windows 11.
shortcuts, check out our blog, Windows logo key shortcuts for Windows 11.
Use Third-Party Apps to take a screenshot
If you prefer to use a third-party app for your screen-capturing needs, there are many options available for Windows 11. Some popular choices include LightShot, Greenshot, and ShareX. These apps offer more advanced features than the built-in Windows tools, such as capturing scrolling webpages, capturing specific windows, and sharing your screenshots directly to social media.
Now that you know the different ways to take a screenshot on Windows 11, it’s essential to organize your screenshots so that you can easily find them later. By default, Windows 11 will save your captures to a folder named Screenshots inside of either your Pictures or Videos folder. It just depends on what app you use.
In conclusion, taking a screenshot on Windows 11 is simple and can be done using various methods, including Windows logo keyboard shortcuts, built-in tools, and third-party apps. By following the tips and tricks outlined in this article, you can make the most of your screen-capturing experience and easily share important information with others.