Windows 8 comes with a basic screen reader called Narrator that reads text on the screen aloud and describes events like error messages so you can use your PC without a display.
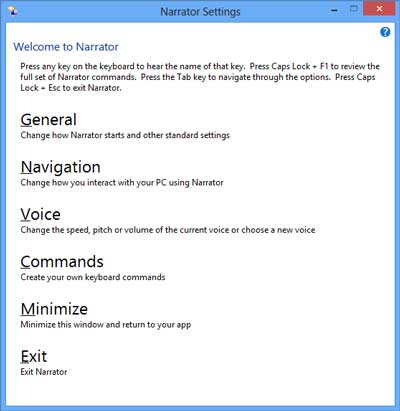
The main screen for Narrator in Windows 8
Starting Narrator
There are different ways to start Narrator. These are the three shortcuts many people prefer:
- On a keyboard, press the Windows logo key
 + Enter.
+ Enter.
- On a tablet, press the Windows logo button
 + Volume Up button together.
+ Volume Up button together.
- On the sign-in screen, press the Windows logo key
 + U or click the Ease of Access button in the lower-left corner and choose Narrator.
+ U or click the Ease of Access button in the lower-left corner and choose Narrator.
Note:
If you want to quickly exit Narrator, press Caps Lock+Esc.
Another way to get to Narrator is to use search:
- Swipe in from the right edge of the screen, and then tap Search. (If you're using a mouse, point to the upper-right corner of the screen, move the mouse pointer down, and then click Search.)
- Enter Narrator in the search box, tap or click Apps, and then tap or click Narrator.
Notes:
- If you want to get started right away, after you open Narrator, press the Caps Lock key + F1. This keyboard combination will show you all of the Narrator commands.
- If you want to use Caps Lock to capitalize letters while you're using Narrator, press the Caps Lock key twice in quick succession.
New touch gestures
Windows 8 and Windows RT have new actions and new locations for common commands. Here are a few essential gestures to get you started.
| Use this touch gesture |
To do this |
| Swipe in from the right edge with one finger |
Open the charms (Search, Share, Start, Devices, Settings) |
| Swipe in from the left edge with one finger |
Switch apps, snap them to the side, and close them |
| Swipe in from the top or bottom edge with one finger |
Show app commands like Save, Edit, and Delete |
New keyboard shortcuts
Windows 8 and Windows RT have new keyboard shortcuts too. Here are a few helpful ones.
| Use this keyboard shortcut |
To do this |
Windows logo key  + C + C |
Open the charms (Search, Share, Start, Devices, Settings) |
Windows logo key  + Z + Z |
Show app commands like Save, Edit, and Delete |
Windows logo key  + period + period |
Snap apps to the side |
Windows logo key  +Tab or Alt+Tab +Tab or Alt+Tab |
Switch apps |
Narrator settings
Here are some of the main settings you might want to use:
General
- Lock the Narrator key so you don’t have to press it for each command (Caps Lock). When you choose this option, you won’t have to use the Caps Lock key with the Narrator keys. For example, instead of pressing Caps Lock key + F1, you can simply press F1.
- Start Narrator minimized. This option keeps the Narrator window out of your way.
- Echo keyboard keystrokes while typing. You can choose whether or not Narrator reads each key you type.
- Read out voiced Narrator errors. Choose this option if you want Narrator to read the actual error in addition to playing an error tone.
- Enable visual highlighting of Narrator cursor. This option lets you show or hide the box that highlights where Narrator is on your screen.
- Play audio cues. This option lets you turn on or off the extra sounds that Narrator plays when you do certain actions.
- Read hints for common items. This option controls whether Narrator will read hints about how to interact with common items such as buttons, links, list items, and sliders.
- Lower the volume of other apps when Narrator is running. This option makes other apps quieter so it's easier to hear Narrator.
- Retain notifications to be read for. This drop-down menu lets you control how long notifications will be retained for being read by Narrator.
- Control whether Narrator starts automatically. This link takes you to the Ease of Access Center where you can choose to have Narrator on automatically.
Navigation
- Read and interact with the screen using the mouse. This option controls whether Narrator mouse mode is on. When mouse mode is on, Narrator will read what’s currently under your mouse cursor.
- Activate keys on the touch keyboard when you lift your finger. If touch mode is on, you can turn on this setting so you can type faster using the touch keyboard. With this setting, you can drag to find the item you're looking for and lift your finger to press the key.
- Enable the Narrator cursor to follow the keyboard focus. This adds a blue box to your screen that moves with the keyboard focus, so that if you tab through items the Narrator cursor will follow.
Voice
- Select the speed, volume, or pitch of the voice. You can customize the voice with these three sliders.
- Select a different voice for Narrator. With this drop-down menu you can select different types of voices in Narrator, if they are available in your language.
Commands
- Click this option to see a list of existing shortcut keys for Narrator. You can always change these shortcuts if you like. The most important keyboard shortcut to know is Caps Lock + F1. Pressing this keyboard combination will show all Narrator commands. For reference, the following table lists the commands too.
| Use this keyboard shortcut |
To do this |
| Ctrl |
Stop reading |
| Caps Lock + Esc |
Exit Narrator |
| Caps Lock + Space |
Do primary action |
| Caps Lock + Right arrow |
Move to next item |
| Caps Lock + Left Arrow |
Move to previous item |
| Caps Lock + Up arrow |
Change view |
| Caps Lock + Down arrow |
Change view |
| Caps Lock + F1 |
Show commands list |
| Caps Lock + F2 |
Show commands for current item |
| Caps Lock + F3 |
Jump to next cell in row |
| Caps Lock + Shift+F3 |
Jump to previous cell in row |
| Caps Lock + F4 |
Jump to next cell in column |
| Caps Lock + Shift+F4 |
Jump to previous cell in column |
| Caps Lock + F5 |
Read which row and column Narrator is in |
| Caps Lock + F6 |
Jump to table cell |
| Caps Lock + F7 |
Read current column |
| Caps Lock + F8 |
Read current row |
| Caps Lock + F9 |
Read current column header |
| Caps Lock + F10 |
Read current row header |
| Caps Lock + F11 |
Toggle touch mode on/off |
| Caps Lock + F12 |
Toggle keystroke announcements |
| Caps Lock + Z |
Lock Narrator Key |
| Caps Lock + X |
Pass keys to app |
| Caps Lock + V |
Repeat last phrase |
| Caps Lock + Page Up |
Increase voice volume |
| Caps Lock + Page Down |
Decrease voice volume |
| Caps Lock + Plus |
Increase voice speed |
| Caps Lock + Minus |
Decrease voice speed |
| Caps Lock + D |
Read item |
| Caps Lock + F |
Read item advanced |
| Caps Lock + S |
Read item spelled out |
| Caps Lock + W |
Read Window |
| Caps Lock + R |
Read all items in containing area |
| Caps Lock + Q |
Move to last item in containing area |
| Caps Lock + G |
Move Narrator cursor to system cursor |
| Caps Lock + T |
Move Narrator cursor to pointer |
| Caps Lock + Tilde |
Set focus to item |
| Caps Lock + Backspace |
Go back one item |
| Caps Lock + Insert |
Jump to linked item |
| Caps Lock + M |
Start reading |
| Caps Lock + Close bracket |
Read text from start to cursor |
| Caps Lock + O |
Read text attributes |
| Caps Lock + H |
Read document |
| Caps Lock + U |
Read next page |
| Caps Lock + Ctrl + U |
Read current page |
| Caps Lock + Shift + U |
Read previous page |
| Caps Lock + I |
Read next paragraph |
| Caps Lock + Ctrl + I |
Read current paragraph |
| Caps Lock + Shift + I |
Read previous paragraph |
| Caps Lock + O |
Read next line |
| Caps Lock + Ctrl + O |
Read current line |
| Caps Lock + Shift + O |
Read previous line |
| Caps Lock + P |
Read next word |
| Caps Lock + Ctrl + P |
Read current word |
| Caps Lock + Shift + P |
Read previous word |
| Caps Lock + Open bracket |
Read next character |
| Caps Lock + Ctrl + Open bracket |
Read current character |
| Caps Lock + Shift + Open bracket |
Read previous character |
| Caps Lock + J |
Jump to next heading |
| Caps Lock + Shift + J |
Jump to previous heading |
| Caps Lock + K |
Jump to next table |
| Caps Lock + Shift + K |
Jump to previous table |
| Caps Lock + L |
Jump to next link |
| Caps Lock + Shift + L |
Jump to previous link |
| Caps Lock + Y |
Move to beginning of text |
| Caps Lock + B |
Move to end of text |
| Caps Lock + N |
Rewind while reading a document |
| Caps Lock + Comma |
Fast-forward while reading a document |
| Caps Lock + C |
Read current date/time |
If you have a new PC that supports four or more contact points, you can use touch commands to control your PC.
| Use this touch command |
To do this |
| Tap once with two fingers |
Stop Narrator from reading |
| Tap three times with four fingers |
Show all Narrator commands (including ones not in this list) |
| Double-tap or hold with one finger and tap anywhere with a second |
Activate primary action |
| Triple-tap or hold with one finger and double-tap with a second |
Activate secondary action |
| Hold with one finger and tap with two others |
Start dragging or extra key options |
| Tap with three fingers |
Show/hide Narrator settings window |
| Tap with four fingers |
Show commands for current item |
| Tap or drag a single finger |
Read what's under your finger |
| Double-tap with four fingers |
Toggle search mode |
| Triple-tap with four fingers |
Show Narrator commands list |
| Flick left/right with one finger |
Move to next or previous item |
| Flick up/down with one finger |
Change move increment |
| Swipe left/right/up/down with two fingers |
Scroll |
| Swipe left/right with three fingers |
Tab forward and backward |
| Swipe down with three fingers |
Start reading explorable text |
| Swipe up with three fingers |
Read current window |
Notes:
- Narrator provides basic screen-reading capabilities so you can use Windows when you don't have a more comprehensive screen reader. Narrator isn't designed to read content in all apps.
- TTS support in Narrator is available in Cantonese, English (United States and United Kingdom), French, German, Japanese, Korean, Mandarin, and Spanish.
dc54aa0f-3fb0-48d4-967c-bd3211f65d20|0|.0|96d5b379-7e1d-4dac-a6ba-1e50db561b04
Windows 7 includes a pretty cool tool for people visually impaired called Narrator. It can read aloud the text on-screen and even describe some of the events that happen (error messages, notifications, etc.)
How to start Narrator
- Click on the Start button
- Then click on All Programs
- Then click on Accessories
- Then click on Ease of Access
- Then click on Narrator.
Choose your preferences for Narrator
Under Main Narrator Settings box, select any of the following checkboxes:
- Select the Echo User's Keystrokes checkbox to hear what you type.
- Select the Announce System Messages checkbox to hear background events, such as notifications
- Select the Announce Scroll Notifications checkbox to hear an announcement when the screen scrolls
- Select the Start Narrator Minimized checkbox to start Narrator minimized. The next time you start Narrator, it will appear as an icon on the Taskbar instead of being open on your screen.
Note: To restore the Narrator dialog box to its full size, click on Narrator in the Taskbar.
3b3cbac9-ea08-46c9-8982-bf7655006f2c|0|.0|96d5b379-7e1d-4dac-a6ba-1e50db561b04
Narrator is a text-to-speech utility for users who are blind or have impaired vision. Narrator reads what is displayed on your screen: the contents of the active window, menu options, or the text you have typed.
Narrator is designed to work with Notepad, Wordpad, Control Panel programs, Internet Explorer, the Windows desktop, and Windows setup. Narrator may not read words aloud correctly in other programs.
Narrator has several options that allow you to customize the way screen elements are read.
- You can have new windows, menus, or shortcut menus read aloud when they are displayed.
- You can have typed characters read aloud.
- You can have the mouse pointer follow the active item on the screen.
- You can adjust the speed, volume, or pitch of the voice.
The accessibility tools that ship with Windows are intended to provide a minimum functionality level for users with special needs. Most users with disabilities will need utility programs with more advanced functionality for daily use.
- To open Narrator, click Start, point to All Programs, point to Accessories, point to Accessibility, and then click Narrator.
- To open Narrator using the keyboard, press CTRL+ESC, press R, type narrator, and then press ENTER.
- Narrator is not available for all languages and is only supported on the English version of Windows XP.
- An easy way to start Narrator is to press the Windows logo key (
 ) + U. Narrator is set to start by default when Utility Manager starts. However, Narrator may not start if your computer does not have text-to-speech program capability.
) + U. Narrator is set to start by default when Utility Manager starts. However, Narrator may not start if your computer does not have text-to-speech program capability.
- Utility Manager enables users to check an Accessibility program's status and start or stop an Accessibility program. Users with administrator-level access can designate to have the program start when Utility Manager starts. Users can also start Accessibility programs before logging on to the computer by pressing the Windows logo key (
 ) + U at the Welcome to Windows dialog box that appears when Windows starts.
) + U at the Welcome to Windows dialog box that appears when Windows starts.
ecd3c8e1-ebcb-447f-82f9-e8f23a12783a|0|.0|96d5b379-7e1d-4dac-a6ba-1e50db561b04
Windows comes with a basic screen reader called Narrator that reads text on the screen aloud and describes some events (such as an error message appearing) that happen while you're using the computer.
To open Narrator:
- Click on the Start button, then All Programs, then Accessories, then Ease of Access, then click on Narrator.
To choose the text Narrator always reads
Under Main Narrator Settings box, do one or more of the following:
To hear what you type
Select the Echo User's Keystrokes checkbox.
To hear background events, such as notifications
Select the Announce System Messages checkbox.
To hear an announcement when the screen scrolls
Select the Announce Scroll Notifications checkbox.
To start Narrator Minimized
Select the Start Narrator Minimized checkbox.
The next time you start Narrator, it will appear as an icon on the taskbar instead of being open on your screen.
Notes:
- To restore the Narrator dialog box to its full size, click Narrator in the taskbar.
8fc77a74-33f8-4c39-8d62-9bef764196c7|0|.0|96d5b379-7e1d-4dac-a6ba-1e50db561b04