Is your network connection running slow? Or maybe your Internet browser isn't allowing you to go to specific websites? Installing/uninstalling applications or viruses/malware/spyware can add unwanted entries into the network protocol. If so, it may be time to reset your network adapter inside of Windows 8.
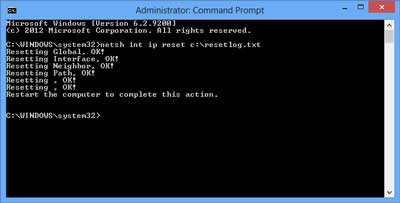
Command Prompt with administrator privileges in Windows 8
Windows 8 has a built-in administrator tool, Network Shell (Netsh), that allows you to configure and monitor network adapters on your Windows 8 computer. Netsh can completely reset your network adapter back to its default state. It can also reset the Windows Firewall in Windows 8. All you need is a Command Prompt with administrator privileges.
How to open a Command Prompt with administrator privileges in Windows 8
To use Netsh, you will need to open a Command Prompt with administrator privileges. There are a few ways to do this:
Using a mouse
- Go to the Start menu.
- Right-click the Start menu background to bring up the app commands.
- Select 'All apps'.
- Right-click the 'Command Prompt' tile to bring up the app commands.
- Select 'Run as administrator'. If you're prompted for an administrator password or confirmation, type the password or provide confirmation.
Using a keyboard
- Go to the Start menu.
- Press the Windows logo key
 + Z to open the app commands.
+ Z to open the app commands.
- Press Enter to select 'All apps'.
- Use the arrow keys to navigate to the 'Command Prompt' tile.
- Press the Application key
 to bring up the app commands.
to bring up the app commands.
- Use the arrow keys to navigate to 'Run as administrator' and press Enter. If you're prompted for an administrator password or confirmation, type the password or provide confirmation.
Using touch
- Go to the Start menu.
- Swipe up from the bottom of the Start menu to bring up the app commands.
- Select 'All apps'.
- Scroll to the 'Command Prompt' tile and press and hold it to bring up the app commands.
- Select 'Run as administrator'. If you're prompted for an administrator password or confirmation, type the password or provide confirmation.
Netsh commands for resetting your network adapter in Windows 8
The following is a list of the Netsh commands you can use at a Command Prompt with administrator privileges to reset your network adapter in Windows 8.
netsh advfirewall reset Restores the Windows Firewall with Advanced Security policy to the default policy. The current active policy can be optionally exported to a specified file. This command returns all settings to not configured and deletes all connection security and firewall rules in a Group Policy object.
netsh branchcache reset Resets the BranchCache service. Flushes the local cache. Every configuration parameter of BranchCache will be reset to its default value.
netsh int ip reset c:\resetlog.txt Resets TCP/IP and related components to a clean state.
netsh int ipv6 reset Resets IPv6 configuration state.
netsh winsock resetResets Winsock Catalog to a clean state. All Winsock Layered Service Providers which were previously installed must be reinstalled. This command does not affect Winsock Name Space Provider entries.
23bc0a74-fed5-4ff2-b327-289b4064bfa4|4|4.0|96d5b379-7e1d-4dac-a6ba-1e50db561b04