The Start menu has been an essential component of Windows since Windows 95, helping users navigate the various programs and features. But what do you do when it does not work? Here is how to repair the Windows 11 Start menu.
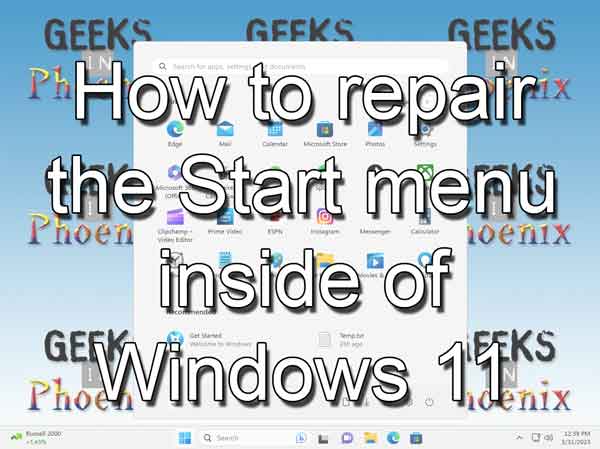
You only realize how much you depend on the Start menu once it does not work correctly. And trying to fix it without being able to access any of the apps on it is hard. But there are ways to get to the tools required to fix the Start menu.
In this article, I want to show you some of the different things you can do to fix a broken Start menu in Windows 11. Most of the apps required for the following procedures can be found in the Control Panel under Windows Tools.
Since the Start menu is not functioning correctly, you must use an alternative way of getting to the Control Panel. Here is the easiest and fastest way to get there.
- Open a Run dialog box by pressing the Windows logo key
 + R (click here for more ways to open a Run dialog box).
+ R (click here for more ways to open a Run dialog box).
- Type in Control and then left-click on OK.
- If viewing the Control Panel by Category, left-click on System and Security, then left-click on Windows Tools. If viewing by Large/Small Icons, left-click on Windows Tools.
Now that you have access to the Windows Tools, let's start with the solution that works most of the time, the PowerShell script.
Use PowerShell to repair the Windows 11 Start menu
1. In the Windows Tools folder, right-click on the Windows PowerShell shortcut and select Run as Administrator from the context menu that appears.
2. Copy and paste the following script into the Powershell prompt and press Enter.
Get-AppxPackage -AllUsers Microsoft.Windows.ShellExperienceHost | Foreach {Add-AppxPackage -DisableDevelopmentMode -Register "$($_.InstallLocation)\AppXManifest.xml"}
If you get an error message stating the action could not be performed because the ShellExperienceHost is running, copy and paste the following script and press Enter to end the ShellExperienceHost task.
taskkill /ID ShellExperienceHost.exe /F
Then rerun the first script.
3. You must restart your computer for the changes to take effect. Since the PowerShell is open, copy and paste the following into the Powershell and press Enter to restart your computer immediately.
shutdown.exe -r -f -t 00
Check your drive for errors
If the Start menu is still not working correctly after running the PowerShell script, it may be time to check your drive for errors. There are several ways to run a disk check, but the easiest way is through File Explorer.
- Press the Windows logo key
 + E keys simultaneously to bring up File Explorer.
+ E keys simultaneously to bring up File Explorer.
- In the left-side column, left-click on This PC.
- In the right-side column, right-click on the drive you want to check and select Properties.
- Left-click on the Tools tab.
- Under Error checking, left-click on Check.
- Left-click on Scan drive.
For all of the different ways to run a disk check, check out 'How to check your drive for errors in Windows 11'.
Check for corrupt system files
If the Start menu is still not working, you might want to check for corrupt system files. To run the System File Checker (SFC), you must use either a Command Prompt or PowerShell with administrative privileges. Open the Windows Tools folder, right-click on the Command Prompt or Windows PowerShell shortcut, select Run as Administrator from the context menu, Copy and paste the following into it, and then press Enter.
SFC /SCANNOW
If the scan finds corrupt files and fixes them, restart your computer. If it finds errors but cannot fix them, check out our article 'How to check and repair system files in Windows 11' for more in-depth ways to repair system files.
Repair Windows 11 with an in-place upgrade
If all else fails to fix the Start menu, performing an in-place upgrade might be the thing to do. I have seen in-place upgrades fix some of the most annoying problems with Windows. Check out our article 'How to perform a repair upgrade of Windows 11'.
Reset Windows 11
This would be the last resort to getting the Start menu running correctly again. The following article, 'How to reset Windows 11', will guide you through the steps you must take to reset Windows 11.
8f3d2019-52e6-4a68-be1e-50ea4bb3c59e|1|5.0|96d5b379-7e1d-4dac-a6ba-1e50db561b04